To use the Stones Wizard to add a new stone type:
- Click Inventory > Stones > Wizard.
- Click Next.
- Select New Stone Type and click Next.
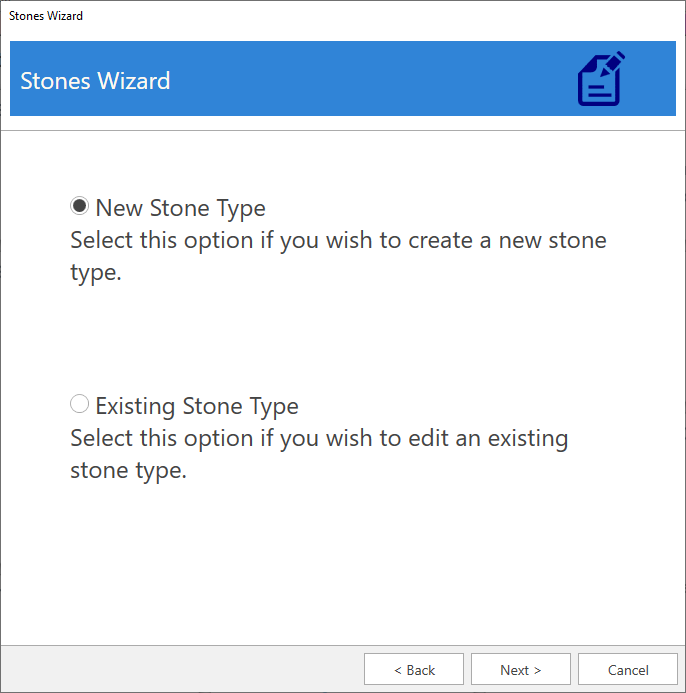
- Enter a Short Value and Long Value for your stone.
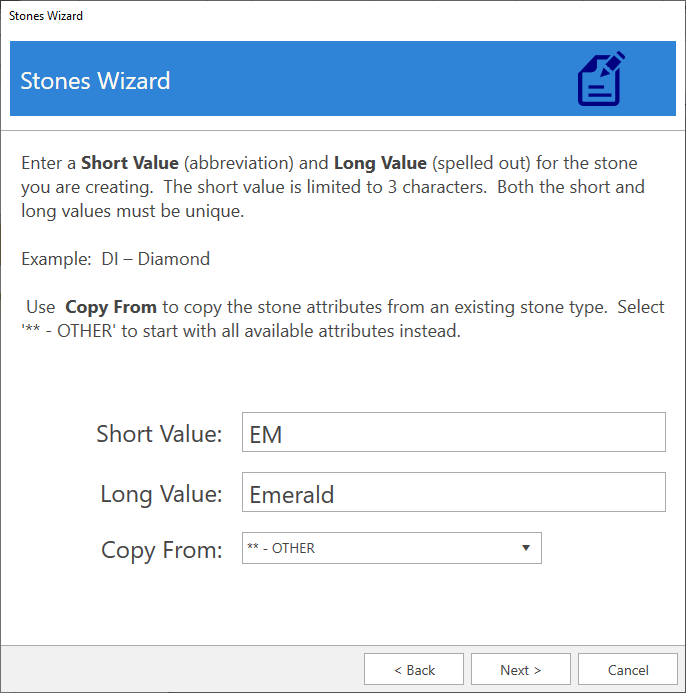
- Use the Copy From drop-down to specify an existing stone to copy details from. To start with all available fields, select ‘** - Other’. Then click Next.
- Stone attributes are split into six groups. You can uncheck a group to stop it from showing up. Select the groups you wish to display, then click Next.
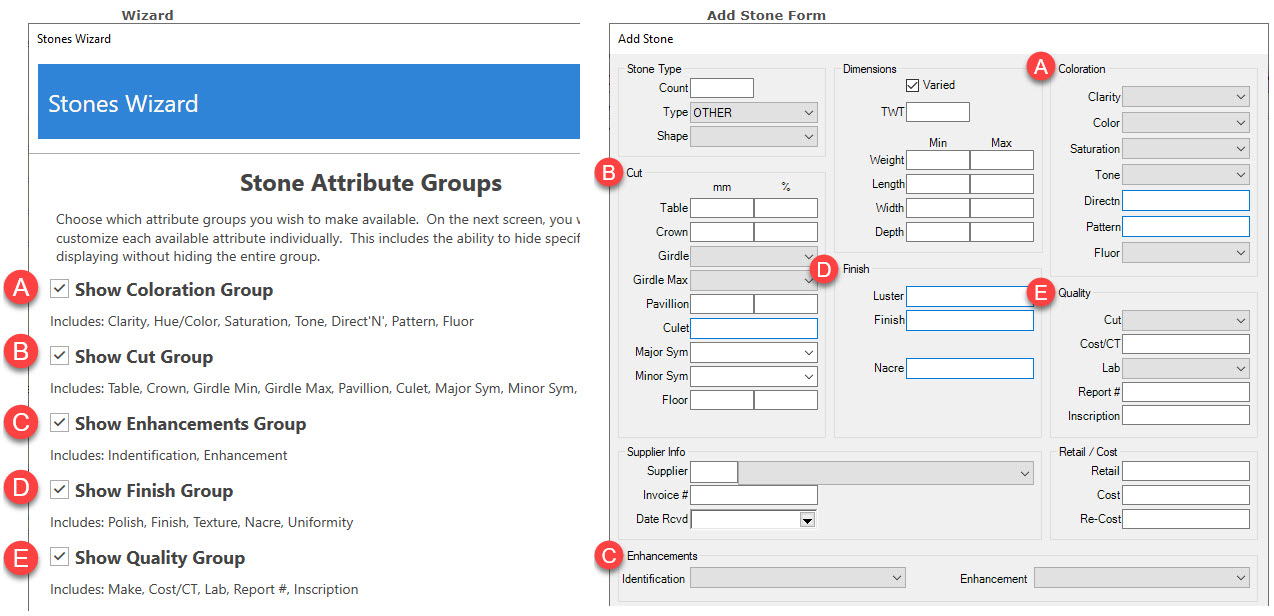
- This screen allows you to customize the individual stone attributes.
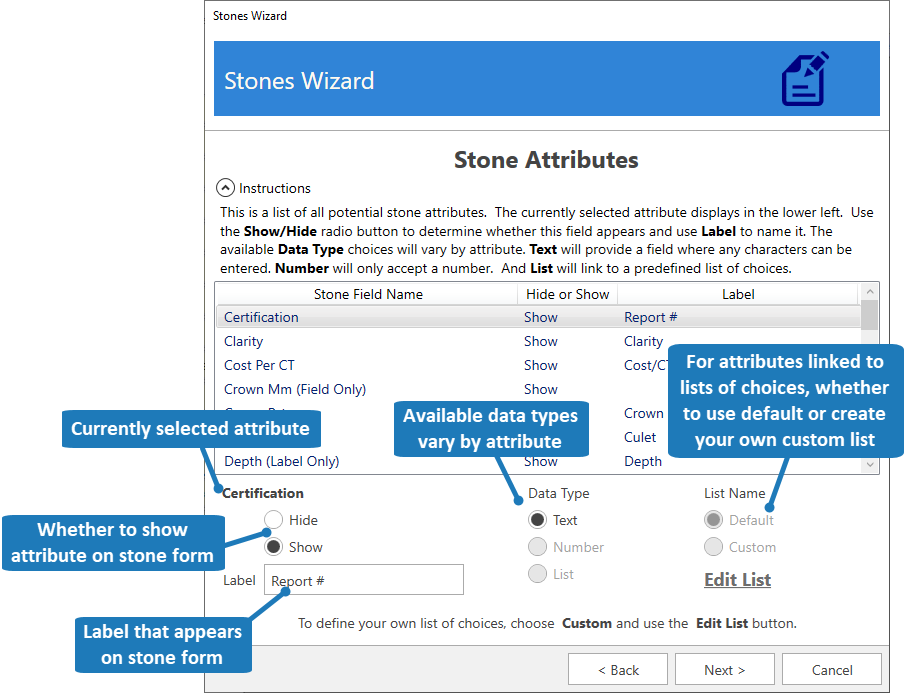
Available Data Types vary by attribute. Text provides a field that accepts any characters, Number provides a field that only accepts numbers, and List links to a list of predefined choices.
- Make desired changes, then click Next and Finish to save your changes.