The layout of the Reports menu is fully customizable. You can change the position and grouping of the entire menu. Additionally, you can Memorize your own custom reports and add them as custom buttons.
For information on creating custom memorized reports see Memorized Reports. By default, memorized reports will appear at the bottom of the Reports menu for the section they were created from.
For example, if you created a Memorized report based on one of the Activity reports, your memorized report would appear at the bottom the Activity reports list.
To customize the layout of the Reports menu:
- Click Administrative > Manage Reports Menu. The Manage Memorized Reports window will appear.
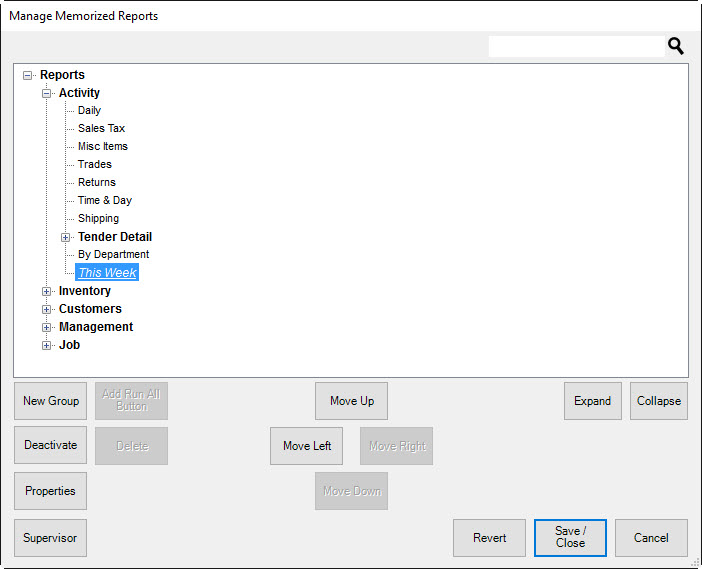
The hierarchy of reports shown will mirror what is shown in the main Reports window. Also notice that any memorized reports you created are in italics. To change the button positioning, you can drag and drop or use the Move Up / Move Left / Move Down / Move Down buttons.
Options in the Manage Memorized Reports window include:
| Expand |
Expands the hierarchy to show the whole list of reports. |
| Collapse |
Collapses the hierarchy to show only the top-level list. |
| New Group |
Allows you to create a new category of reports. |
| Add Run All Button |
Allows you to add a button to the Reports menu to run all reports in that section.
NOTE: The Run All feature may constitute a lot of reporting and will consume system resources for some time.
|
| Deactivate/Activate |
Allows you to mark the report inactive or active according to whether you want it to appear in the Reports window. If you select Deactivate, it will be saved, so you can mark it active at a later time. |
| Delete |
Deletes the report. A backup file will be saved; this can be used to reactivate the report using the Import option described below. |
| Properties |
Shows the settings for the button, but does not permit editing of the report filter. |
| Supervisor |
Provides options such as:
- Import Memorized Report: Allows you to import memorized reports exported by The Edge or other stores. This also allows you to recover a deleted report.
- Export Memorized Report: Allows you to export memorized reports for use in sharing with other stores.
- Reset to Program Defaults: Returns the Report menu to those initially provided with The Edge.
|
| Move Up/Move Down/Move Left/Move Right |
Allows you to move the memorized report button relative to others in the hierarchy. For example, to place a button in the Activity report section, move it up to the Activity section, then use Move Right or Move Left to position it under a different level. |
| Revert |
Reverts the hierarchy to the state it was in since the last save. |
| Save/Close |
Saves the changes made to hierarchy and closes the window. |
| Cancel |
Closes the window without saving changes. |
- Make changes to the structure as desired and select Save/Close. The Report window will reflect that structure.
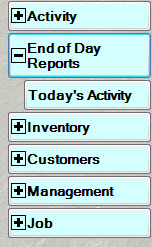
 To erase memorized reports and go back to the pre-packaged reports, click Administrative > Manage Reports Menu > Supervisor > Reset Reports to System Defaults.
To erase memorized reports and go back to the pre-packaged reports, click Administrative > Manage Reports Menu > Supervisor > Reset Reports to System Defaults.