The Activity tab contains the full transaction history for the customer and their spouse/partner. From here you can view the transaction receipts as well as see associated items and jobs.
NOTE: The Who column indicates whether the transaction was made for the primary customer or their spouse. Click on the Who column header to open the filter if you wish to limit displayed transactions to just the primary or just their spouse.
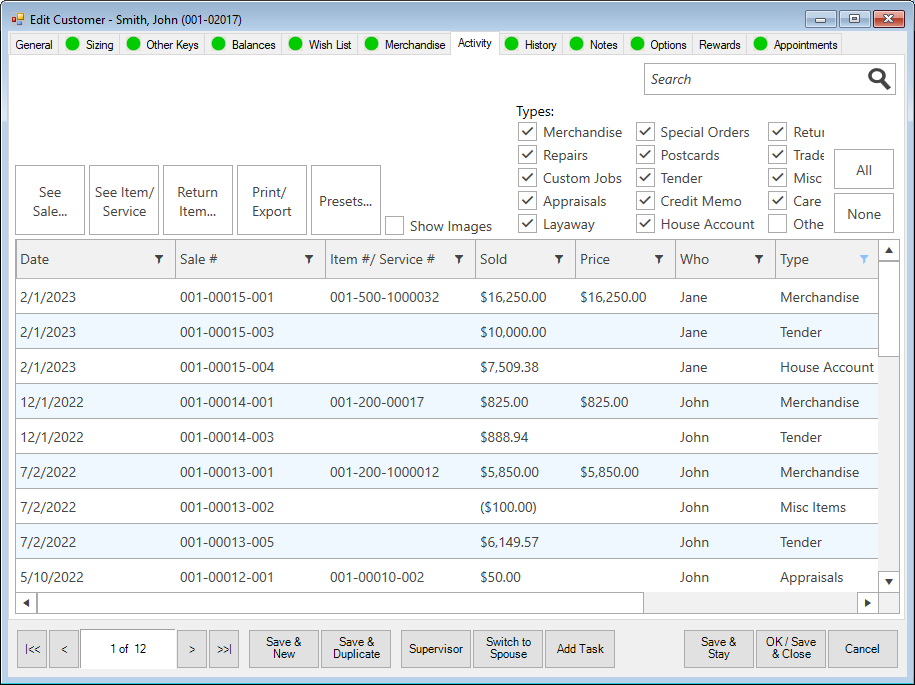
Fields and options on the Activity tab include:
| Search |
Located in the upper right, this will search the Description column. |
| See Sale |
Show the sales receipt for the selected row. |
| See Item / Service |
Open the item or service job associated with the selected row. |
| Return Item |
Open POS and begin a return for the item on the selected row. |
| Print / Export |
Print or export the currently displayed list of transactions. |
| Presets |
Set Presets for the transaction list view. |
| Types |
Select which types of transactions to display. Use the All or None buttons to quickly select or deselect all types. |
| Show Images |
Check this to display images. |
| Transaction List View |
Displays the transaction lines that comprise each sale. There will be a separate transaction line for each item, job, tax, and tender. |