With a purchase order (PO), we recommend Add From Invoice to create bulk records and replenish bulk quantities because it supports inventory entry with the primary data fields: category, style, description, price, and quantity. To do so:
- From The Edge Inventory area, select Item > Add by Invoice. The Select a Vendor window will open.
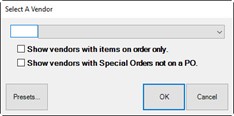
- Enter the Vendor ID or select it from the drop-down menu and select OK. The Items Ordered window will appear.
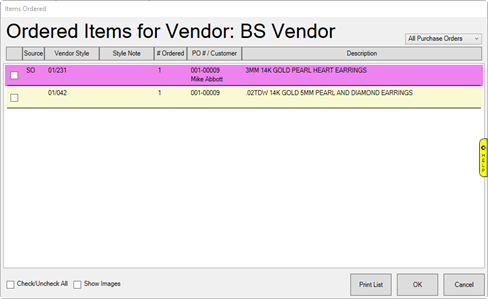
- Check the items that are included in this shipment. This should only be done for one invoice at a time.
- Select OK. The Receive Invoice window will appear populated with the selected items.
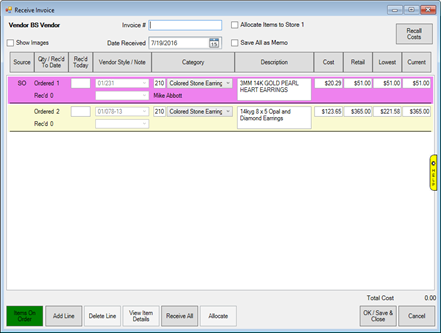
- To add a line, select Add Line. An empty item line will appear.
- Complete the fields. Rec’d Today should include the total number of the item being entered.
- If you have a multi-store system, when you are finished completing the required fields, you will be prompted to allocate the items across the different stores.
- The item line will reflect the allocation.
- The item master record is now created for editing and future replenishment.
NOTE:
• Bulk inventory quantities will vary in price from time to time. By default, The Edge will always use the price from the most recent quantity added.
• The Edge will use the most recent cost added as the re-cost of the item.
• The cost of each item sold will be posted accounting first in, first out. So any old pricing and costs will be used first. So cost of goods sold will be based on the oldest quantity left on hand.
For much more detail about adding items and each of these screens, see the sections in The Edge help entitled Adding an Item (Standard) and Add Item from Invoice.
For much more detail on working with these features, see the tip sheet entitled Purchase Orders and Receiving v. 16.1.