Matching Overview
Before a special order will be available for pick up you must match one or more items to fulfill it. There are two ways to do this:
- Automatic Matching
Item matched automatically during Item Add or Receive Invoice
- Manual Matching
Item matched via Save & Match or Save & SKU in Special Order Edit
Automatic Matching
To automatically match via Item Add:
When inventory is added, The Edge automatically searches for outstanding orders and offers to fulfill them. This happens after you specify the vendor and vendor style # and works both with Item Add and Receive Invoice.
To automatically match via Item Add:
- Click Inventory > Items > Add > Item(s). The New Item window will appear.
- Specify vendor and vendor style. The Edge will search inventory for matching items and, if it finds any, the Copy Details window will appear. Any open special orders will appear highlighted purple in this window.

- Select the special order row and click OK. The Allocate window will appear.
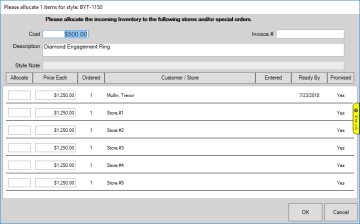
- Enter the quantity received in the Allocate field for the customer's special order, then click OK.
- The system will return you to the item record. Details from the special order will be automatically copied. Make any necessary changes and complete entering the item.
- The special order is now fulfilled and will be available for pick up at POS.
 To automatically match using the Receive Invoice function it is necessary to make use of the Purchase Order system. See Purchase Orders for more information.
To automatically match using the Receive Invoice function it is necessary to make use of the Purchase Order system. See Purchase Orders for more information.