The List data view is the output you will see anytime you use a Find filter. This is true whether doing a Customer Find, Inventory Find, Repair Find, etc. Lists can be printed, but are primarily designed for viewing and interacting with data on your screen and as such are not ideally formatted for printing. That is the purpose of reports, described in the section entitled Navigating Reports.
When a list view appears, it will take the form of a spreadsheet or data grid, with data separated into pertinent columns. The columns displayed will vary depending on the type of Find you initiated (e.g., a Customer Find will result in a list displaying important customer details, i.e., name and address).
In almost all cases, The Edge allows you to rearrange data in the results of queries. Column sizes can be changed by dragging the column divider to the left or right. Rows can be similarly moved up or down. To sort a table by data in a particular column, click the header of that column. The data will be sorted in ascending order. If you click on it again, the data will be re-sorted in descending order.
You can sort multiple columns by clicking on one column header followed by another in reverse order of the desired end result. For example, if you want to sort by last name and then first name, you would click the First Name column header first, and then click the Last Name column header.
Whenever a query or other screen presents a list of records from which to select, you can:
- Select the record and click OK
- Select the record and press Enter
- or Double-click on the record to select it, then proceed.
Lists are also equipped with context menus offering appropriate data options. For example, if you right-click on a record from the Find Customer results list, the following menu will appear:
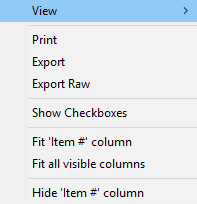
This context menu will change to reflect the checkbox-related options. The checkbox column allows you to check records on which to take actions. Options that might appear include:
|
View
|
Allows you to change the appearance of the list, i.e., to show photos, etc.
|
|
Print
|
Offers a print preview so you can print selected items.
|
|
Export
|
Returns a Save dialog with options to output the entire list as a csv or text file. Again, this will apply to the entire list, not just the selected record.
|
|
Export Raw
|
Allows you to export the raw data to a .csv file.
|
|
Show Checkboxes
|
Displays checkboxes next to each record on the list allowing you to pick those to print/export.

|
|
Fit [column name] column
|
Automatically sizes the right-clicked column to fit the data.
|
|
Fit all visible columns
|
Automatically sizes all columns to the data.
|
|
Hide [column name] column
|
Hide the right-clicked column.
|
|
Sort Columns
|
You can re-sort the list by clicking any of the column headers.
Click the column header once to sort the records in ascending order.
Click it again to sort the records in descending order.
|
|
Resize Columns
|
You can resize the width of any column.
|
|
|
Click the bar at either end of the column header and drag it left or right to increase or decrease the width.
|
|
|
Double click the right side of the column header to expand the column to automatically fit the widest record.
|
|
Reposition Columns
|
Change the order of the columns to build a better print layout. Click and drag the column header to the desired location.
|
By selecting desired records, either one-by-one or using the Check All option above, the subsequent context menus will allow you to act on only the selected records. For example, printing or exporting at this point will result in including only those records that are checked.
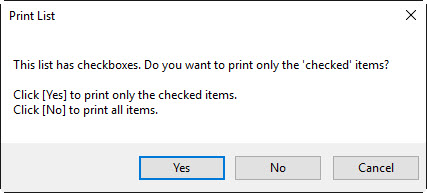
Alternatively, you can print data from a list by selecting Print List. To change the page setup for printing lists, select File > Printer Setup > List Printer Setup. For example, to better fit the data on a page, it may be useful to set your printer to print such lists in landscape format.