The Edge must be set up to ensure that postings are made to the proper accounts in your particular QuickBooks setup.
The Edge must be set up to ensure that every feature available has an appropriate account for posting to your particular QuickBooks Company File. The account names used inside your QuickBooks Company file are at the preference of you and your accountant, just be certain to choose the appropriate account type. In the section entitled The Edge QuickBooks Set Up Integration, features are grouped by Account Type.
 Be sure to map accounts of the correct account type on your chart of accounts when linking Edge features. For example, if The Edge mapping shows an account in a section labeled EXPENSE, be sure to map this Edge feature to an EXPENSE account or risk that this account will post financials on the wrong side of your general ledger.
Be sure to map accounts of the correct account type on your chart of accounts when linking Edge features. For example, if The Edge mapping shows an account in a section labeled EXPENSE, be sure to map this Edge feature to an EXPENSE account or risk that this account will post financials on the wrong side of your general ledger.
Make sure that all activities in The Edge have corresponding accounts in QuickBooks, you should have accounts for the following:
|
Account Type
|
Account Name
|
Sub Account of…
|
|
Other Current Asset
|
Store Charges
|
|
|
|
Inventory Asset
|
|
| |
Uncategorized Trade/Buy
|
|
|
|
Inventory QB
|
Inventory Asset
|
|
|
Inventory EDGE
|
Inventory Asset
|
|
|
Inventory Scrap
|
Inventory Asset
|
|
|
Inventory RTV
|
Inventory Asset
|
|
|
Inventory Assembly/Disassembly
|
Inventory Asset
|
|
Expense
|
Balance Adjustments
|
|
|
|
Missing Inventory
|
|
|
|
Rewards Cards
|
|
|
|
Referral Fees
|
|
|
|
Item Donation
|
|
|
|
Item Giveaway/Promotion
|
|
|
Income
|
Fee Income
|
|
|
|
Appraisal Income
|
|
|
|
Shipping Income
|
|
|
|
Interest Income
|
|
|
|
Product Sales
|
|
|
|
Showcase Sales
|
Product Sales
|
|
|
Special Order & Memo
|
Product Sales
|
|
|
Shop Sales
|
|
|
|
Jewelry Repair
|
Shop Sales
|
|
|
Scrap Income
|
|
|
Other Current Liability
|
Customer Appraisal Deposits
|
|
|
|
Customer Layaway Deposits
|
|
|
|
Memo Out Deposits
|
|
|
|
Special Order Deposits
|
|
|
|
Repair Deposits
|
|
|
|
Gift Certificates
|
|
|
|
Refunds Due
|
|
|
|
Store Credits
|
|
|
|
Memo Goods
|
|
|
|
Memo Payments Due
|
|
|
|
Consignment Goods
|
|
|
|
Consignment Payments Due
|
|
|
COGS
|
Cost of Goods
|
|
|
|
Special Order & Memo
|
Cost of Goods
|
|
|
Showcase COGS
|
Cost of Goods
|
|
|
Scrap COGS
|
|
Also:
- We will use all of the above accounts in The Edge when we set up the QuickBooks integration.
- Create a customer named “Point of Sale” in QuickBooks. This is where The Edge will post all sales data.
- Create a vendor account where you pay your sales tax to specify where The Edge should post tax liability.
- Create a payment method in QuickBooks for each method of tender taken in The Edge.
QuickBooks Setup: Setup Screen Tab Breakdown
To set up The Edge to post to QuickBooks:
Select Administrative > QuickBooks > Set Up QuickBooks Integration. The QuickBooks Setup screen will appear with the General tab selected.
Mapping Accounts
To map an account:
- Select an account from the account hierarchy.
- Then select a QuickBooks account from the drop-down list at the bottom of the screen.
NOTE: An information field will appear at the very bottom of the screen that details how The Edge uses the selected account.
- Select OK. Notice that the Accounts screen will indicate the correlation.
- Repeat this process for each account on each of the tabs QuickBooks Setup window.
NOTE: If you encounter the error “QBFC must be installed,” revisit the steps in the section entitled Install QBFC.
QuickBooks Setup General Tab
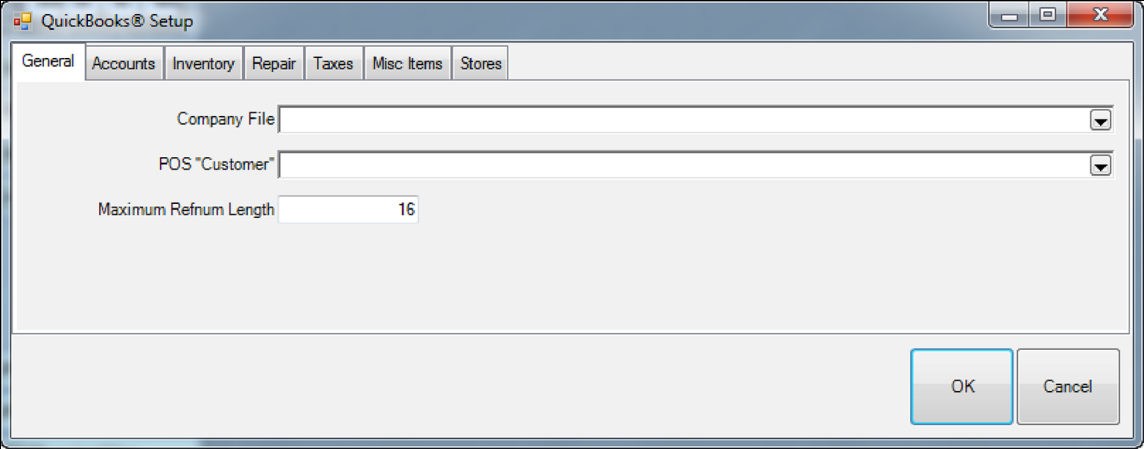
The General tab contains three data entry fields:
|
Company File
|
Optional. If you specify a QuickBooks company file here, The Edge will launch QuickBooks when you attempt to post. If you leave this blank (which most do), The Edge will require you to have your QuickBooks Company File open before you can post.
|
|
POS “Customer”
|
The QuickBooks “customer” to which all sales activity will be attributed. You should create a customer record in QuickBooks for this purpose and name it “POS,” for example.
NOTE!
Over time, this single customer record in QuickBooks will accumulate a large amount of sales activity data and cause posting from The Edge to QB to take a long time. To prevent this, you can occasionally create a new customer record in QuickBooks and then link The Edge POS customer to that new customer record. Example: POS Customer 2012.
|
|
Maximum Refnum Length
|
To prevent errors related to reference numbers that are too long, this field should be set to 16 by default. Try 12 or 8 for older versions of QuickBooks.
|
Browse to these values using the drop-down menu and select the Accounts tab.
QuickBooks Account Tab
The Accounts tab contains a “tree view” of The Edge features organized by account type. These accounts must be mapped to a corresponding account in QuickBooks.
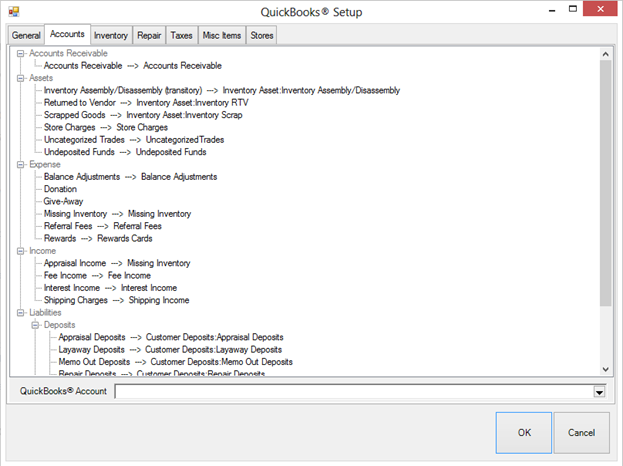
The following table outlines each account in The Edge and its use.
|
Accounts Receivable
|
|
Accounts Receivable
|
Set up this account to match QuickBooks’ default accounts receivable account. This is usually called “Accounts Receivable” but many users rename it to “Edge Pass-through Account.”
NOTE!
For purposes of data integration, The Edge uses the AR account as required pass-through. This account should not have a balance. Do not mistake the use of this account as store receivables.
|
|
|
Assets
|
|
Inventory Assembly/ Disassembly
|
|
This should be an asset account, and is used when assembling an item from other items, or breaking an item into several other items.
This account also serves as a transitory account for cost of inventory used in repair or custom jobs that are not yet picked up.
|
|
|
*Returned to Vendor
|
|
This should be an asset account, and is used when an item is marked “returned to vendor.” Understand that The Edge is finished with items that are marked RTV, so this posting moves the item value from your primary asset account to this temporary sub-asset account.
You will have to post your own G/L entries to move assets from this account to other accounts when you actually ship items back to the vendor, and/or when you receive credit or payment from the vendor for returned items.
|
|
|
*Scrapped Goods
|
|
This should be an asset account, and is used when an item is marked “scrapped.” Understand that The Edge is finished with items that are marked SCRAPPED, so this posting moves the item value from your primary asset account to this temporary sub-asset account.
You will have to post your own G/L entries to move assets from this account to other accounts when you determine the retained value of the scrapped goods, and how much to write off.
|
|
|
Store Charges
|
|
This should be an asset account, not a receivables account, and represents the amount of money people owe you on store charges (house account charges).
|
|
|
Uncategorized Trades
|
|
Used when accepting trades at POS with no category. There is a system option to assign categories and avoid use of this account.
|
|
|
Undeposited Funds
|
|
This feature must be mapped to the “Undeposited Funds” account created by QuickBooks for managing bank deposits. If you do not have this account presently in your chart of accounts, you must enable the feature in QuickBooks.
In QuickBooks, click Edit > Preferences > Payments > Company Preferences and check the option Use Undeposited Funds as a default deposit to account.”
|
|
|
Expense
|
|
Balance Adjustment
|
This should be an expense account. When you make an adjustment to a customer balance by selecting Adjust Balance from the Customer Balance tab, the difference is posted to this account. You can either create a new account for this purpose, or use an existing account, for example, bad debt write-offs.
|
|
|
|
|
Donation
|
This should be an expense account. When an item is marked as a donation at POS, the cost is debited here.
|
|
|
|
|
Giveaway
|
This should be an expense account. When an item is marked as a giveaway at POS, the cost is debited here.
|
|
|
*Missing Inventory
|
This should be an expense account. When you mark an item lost, stolen, or missing, the cost of that inventory is posted to this account. If an item is later marked “found,” the value of that item is recouped from this account.
|
|
|
Referral Fees
|
This should be an expense account. When you award referral bonuses, these fees are a form of advertising expense.
|
|
|
Rewards
|
This should be an expense account. When you provide reward dollars to customers, the rewards are a form of advertising expense.
|
|
|
Income
|
|
Appraisal Income
|
This should be an income account. The fees that you collect for performing appraisals will be posted to this account.
|
|
|
Fee Income
|
This should be an income account. Restocking fees charged for returns and cancellations will be posted to this account.
|
|
|
Interest Income
|
This should be an income account. Interest charges applied to store charge balances (house accounts) will be posted to this account.
|
|
|
Shipping Charges
|
This should be an income account. Money that you collect for shipping charges will be posted to this account.
NOTE!
Do not confuse this with a shipping expense account for fees incurred in store shipping and receiving.
|
|
|
Liabilities
|
|
|
Deposits (Money paid on account for the following)
|
|
|
|
|
Appraisal Deposits
|
This should be a liability account. Funds that customers leave on deposit with you while you are appraising their goods are posted to this account.
|
|
|
|
Layaway Deposits
|
This should be a liability account. Funds that customers leave on deposit with you to keep goods on layaway are posted to this account.
|
|
|
|
Memo Out Deposits
|
This should be a liability account. Funds that customers leave on deposit with you while they take goods out on approval are posted to this account.
|
|
|
|
Repair/Custom Deposits
|
This should be a liability account. Funds that customers leave on deposit with you while you are working on their repairs are posted to this account.
|
|
|
|
Special Order Deposits
|
This should be a liability account. Funds that customers leave on deposit with you while you are getting special order goods for them are posted to this account.
|
|
|
Gift Certificates
|
This should be a liability account. Funds that you have collected by selling gift certificates or tender cards will be posted to this account.
|
|
|
*Refunds Due
|
This should be a liability account. Funds that you need to return to customers will be posted to this account. For example, if you process a return to a customer by check, The Edge posts the check amount to this account.
When you write a refund check to a customer, charge it against this account.
Note that the general ledger will indicate (in the memo field) to which customers the refunds are due.
|
|
|
*Sales Tax Payable
|
This should be the actual QuickBooks “sales tax payable” account. Any sales tax that you collect will be posted here and will be payable to your tax agency. This will be depleted when you use “Pay Sales Tax” feature in QuickBooks.
|
|
|
Store Credits
|
This should be a liability account. Funds that you are holding in lieu of giving a customer a cash refund (this is also known as a credit memo) will be posted to this account.
|
NOTE: Inventory, Repair, and Miscellaneous Income accounts will be set on their respective tabs.
QuickBooks Inventory Tab
The Inventory tab allows you to specify how inventory-related transactions are posted to QuickBooks. This tab consists of a tree view on the left side and four groups of account drop-down fields on the right side.
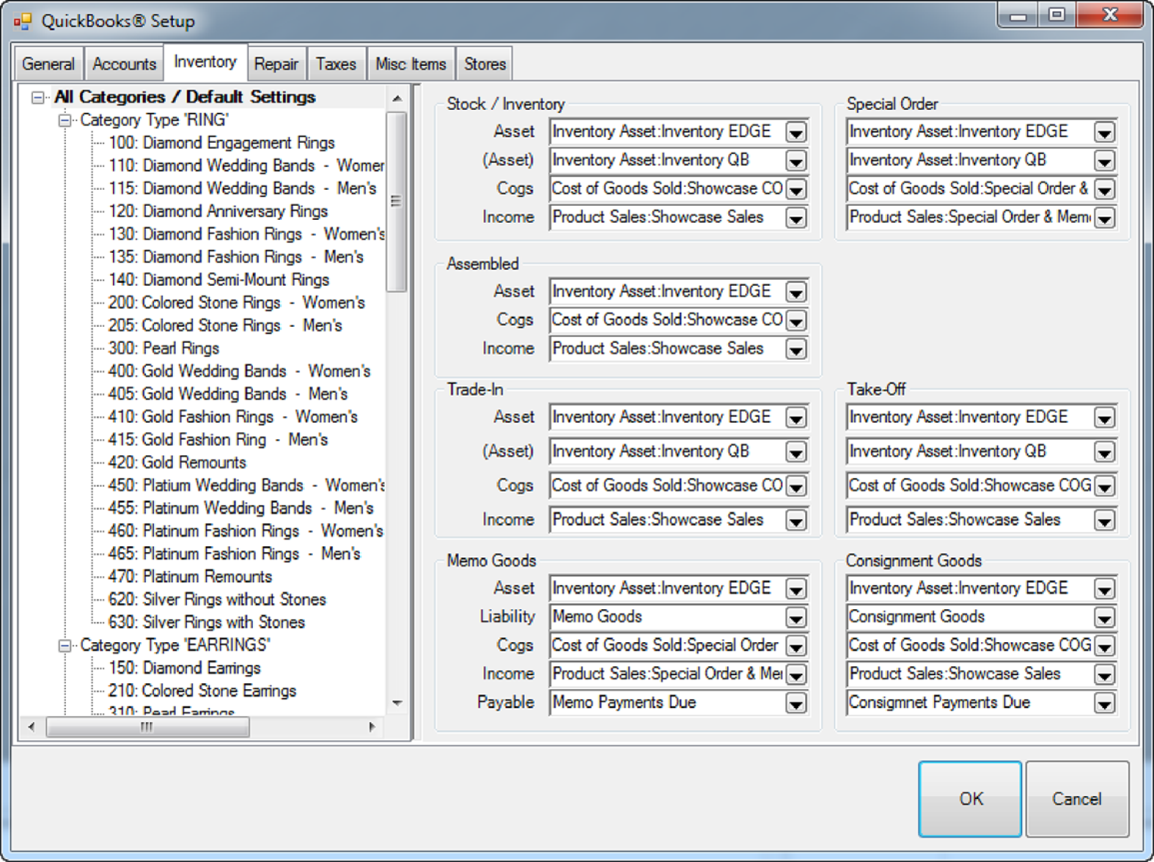
To indicate how transactions are posted to QuickBooks:
- Select the desired line from the tree view on the left side.
- Complete the drop-down fields on the right side.
NOTE: The first line in the tree view, “All Categories/Default Settings,” applies to every piece of inventory in the system. Point of fact, only this line must be selected and filled in. All other lines in the tree view are for specifying exceptions to the default settings.
The panel on the right allows you to specify the QuickBooks accounts where The Edge will post based on the Inventory Stock Type.
For example, you can specify a different Income account for Memo Goods so this income can be tracked separate of owned stock. This is very flexible. You should discuss the level of separation is needed with your accountant.
NOTE: An information field will appear at the very bottom of the screen that details how The Edge uses the selected account.
The drop-down groups are defined as follows:
|
The “Stock/Inventory” Group
|
|
Asset
|
When a “stock” inventory item is added to inventory, the cost of that item is debited to this G/L account to increase the asset. When a “stock” item is sold or picked up, this account is credited to decrease the asset.
|
|
*(Asset)
|
*This is a contra-asset account that must be maintained by you. When a “stock” inventory item is added to inventory, the cost of that item is credited from this G/L account.
When the bookkeeper enters a bill in QuickBooks, the total inventory amount entered in The Edge should be posted to this account. If all inventory items are accurately entered into The Edge and all bills are accurately entered into QuickBooks, this account should be 0.
|
|
COGS
|
COGS stands for “Cost of Goods Sold.” When a “regular” inventory item is sold, the cost of that item is moved from the “Asset” account to this “COGS” account.
|
|
Income
|
When a “regular” inventory item is sold, the sale price of that item is posted to this “income” account. The reverse amount is posted to “Accounts Receivable.” Any tender taken on the sale is in turn used to offset accounts receivable.
|
The “Special Order” Group
The fields in this group have exactly the same meaning as in the “Stock/Inventory” group, except that they are used with respect to items of the inventory type “Special Order.”
The “Assembled” Group
The fields in this group have exactly the same meaning as in the “Stock/Inventory” group, except that, since this inventory is assembled from other items, there is no need for the contra-asset account. The cost of these items will flow in and out of the asset account mapped to the feature Inventory Assembly/Disassembly (see the Accounts tab).
The “Take-Off” Group
The fields in this group have exactly the same meaning as in the “Stock/Inventory” group, except that, since this inventory represents pieces taken off of other inventory items, there is no need for the contra-asset account. The cost of these items will flow in and out of the asset account mapped to the feature Inventory Assembly/Disassembly (see the Accounts tab).
The “Trade-In” Group
The fields in this group have exactly the same meaning as in the “Stock/Inventory” group, except that they are used with respect to items of the inventory type “Trade-In.”
The “Memo Goods” Group
|
Field Name
|
Description
|
|
Asset
|
When a “memo” item is added to inventory, the cost of that item is debited to this G/L account to increase the asset. When a “memo” item is sold or picked up, this account is credited to decrease the asset.
|
|
Liability
|
When a “memo” item is added to inventory, the cost of that item is credited from this G/L account. This allows QuickBooks to keep track of goods in the store that are owned by a third party.
|
|
COGS
|
COGS stands for “Cost of Goods Sold.” When a “memo” item is sold, the cost of that item is moved from the “asset” account to this “COGS” account.
|
|
Income
|
When a “memo” item is sold, the sale price of that item is posted to this “income” account. The reverse amount is posted to “Accounts Receivable.” Any tender taken on the sale is in turn used to offset accounts receivable.
|
|
*Payable
|
When a “memo” item is sold, the cost of that item is moved from the “liability” account to this “Payable” account, indicating that the vendor can now be paid.
Be sure to use a QuickBooks liability account for this purpose. An accounts payable account will not work properly.
|
The “Consignment Goods” Group
The fields in this group have exactly the same meaning as in the “Memo Goods,” except that they are used with respect to items on consignment from a customer.
Consignment items are liability items owned by customers and therefore “payable” can be applied differently than memo items, which are owned by a vendor.
There is a System Option in The Edge where payment for a sold consignment item can be posted as a credit memo on account for the customer at the time the consignment item is sold. If this option is set to True, the payable will post to QuickBooks as to the Credit Memo account instead of a Consignment Payable account.
NOTE: When a memo or consignment item is sold, the item record gets updated with a payable date to reflect that The Edge has posted to Memo or Consignment Payments Due.
If a sold memo or consignment item is returned to stock, it is assumed the item is now “owned” merchandise. A supervisory function is available to remove the payable if appropriate.
An In Stock Memo or Consignment with a Payable Date is no longer a liability.
QuickBooks Repair Tab
The Repair tab controls how repair, custom, and assembled items are posted to QuickBooks.
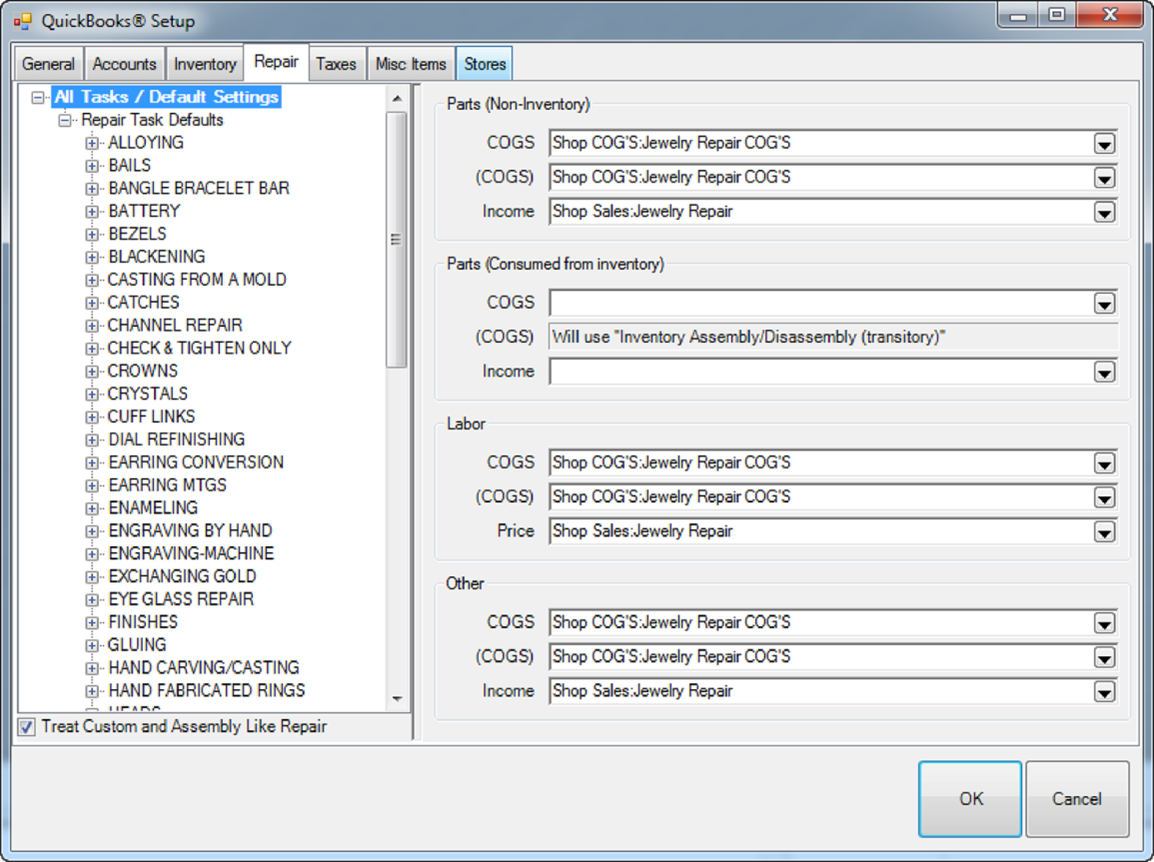
The tree view on the left represents all repair SKUs on file, organized by their search keys. As in the inventory tab, the topmost item of the tree will be the default for all repair tasks, whether or not the tasks have an SKU at all. You need not specify anything at all for items other than the top item, unless you want to record expenses or income differently for that branch of the SKU tree.
The panel on the right allows you to specify the QuickBooks accounts where The Edge will post the corresponding income and expenses. For Repair and Custom jobs, this posting occurs only if and when a job is picked up at POS, with one exception: “Parts (Consumed from inventory)” the cost of service parts consumed from inventory are held in the account linked to Inventory Assembly / Disassembly until time of pickup.
Notice the checkbox Treat Custom and Assembly Like Repair (default). Uncheck this box to provide separate mapping accounts for:
Fields in the Repair tab include:
|
Parts (non-inventory)
|
|
|
COGS
|
The cost of any parts used in the completion of a repair or custom job is posted to this account. These are parts that are not part of The Edge inventory records
|
|
|
(COGS)
|
The cost of any parts used in the completion a repair or custom job is deducted from this account. These are parts that are not part of The Edge inventory records.
Often it is preferred to specify the same account for COGS and (COGS) which would result in posting with no net effect. This is typically best because these parts have never been inventoried in The Edge and cost has likely been accounted for in QuickBooks already.
|
|
|
Income
|
The price paid by your customer for any parts used in a repair will be posted to this income account.
NOTE!
The COGS, (COGS), and Income postings occur at the time of pickup of the job.
|
|
Parts (consumed from inventory)
|
|
|
|
|
COGS
|
The cost of any parts (from inventory) used in the completion of a repair of custom job is posted here. These are parts that are actually part of you inventory in The Edge.
NOTE!
This COGS posting occurs at time of pickup of the job.
|
|
|
(COGS)
|
This feature is automatically linked to the GL Account you have associated with the Asset Feature “Inventory Assembly/Disassembly” (see the Accounts tab). The cost of the inventory item is credited from its Inventory Asset account and posts as a debit to this account.
NOTE!
This posting occurs at the time the part is associated with the job.
At time of pickup this account is credited by the amount of the inventory parts cost and posted as a debit to the actual COGS account assigned above.
NOTE!
The GL Account associated with the feature “Inventory Assembly/Disassembly” is a transitory asset account. This account will have a balance so long as there are Inventory Parts assigned to an open repair or custom job (not yet picked up). When the job is picked up, the Transitory Asset value is reduced and posted to COGS.
|
|
|
Income
|
The price paid by your customer for any inventory parts (actual inventory items in The Edge) used in a repair or customer job are posted to this account.
NOTE!
The COGS, (COGS), and Income postings occur at the time of pickup of the job.
|
|
Labor
|
|
|
COGS
|
The cost of any labor used in the completion of a repair or custom job is posted to this account.
|
|
|
(COGS)
|
The cost of any labor used in the completion of a repair or custom job is deducted from this account.
If you track labor as a payroll expense, you should specify the same account for COGS and (COGS) and there will be no net effect.
Alternatively, when specifying this account, you should consider how you pay for this labor. If your bench jeweler is on a fixed salary, you might want to deduct this amount from “payroll expenses.” If repairs of this type are always sent out, you might want to deduct this amount from an “outside services” account.
|
|
|
Income
|
The price paid by your customer for any labor used in a repair will be posted to this income account.
NOTE!
The COGS, (COGS), and Income postings occur at the time of pickup of the job.
|
|
Other
|
|
|
|
|
Other costs on a service job or task typically include shipping fees or insurance.
|
|
|
COGS
|
The cost of any “other” charges associated with the completion of the repair is posted to this account. This upcharge typically corresponds to the risk or liability of breakage.
|
|
|
(COGS)
|
The cost of any other fees incurred in the completion of the repair is deducted from this account.
If you track “other” charges some other way in QuickBooks, you should specify the same account for COGS and (COGS) and there will be no net effect.
Alternatively, if you pay for outside insurance to cover your liability in this area, you might want to specify an insurance expense account here.
|
|
|
Income
|
The price paid by your customer for any other charges will be posted to this income account.
NOTE!
The COGS, (COGS) and Income postings occur at time of pickup of the job.
|
QuickBooks Taxes Tab
The Taxes tab is for identifying the vendors, or governmental body, to whom sales tax is paid. For each sales tax definition in The Edge:
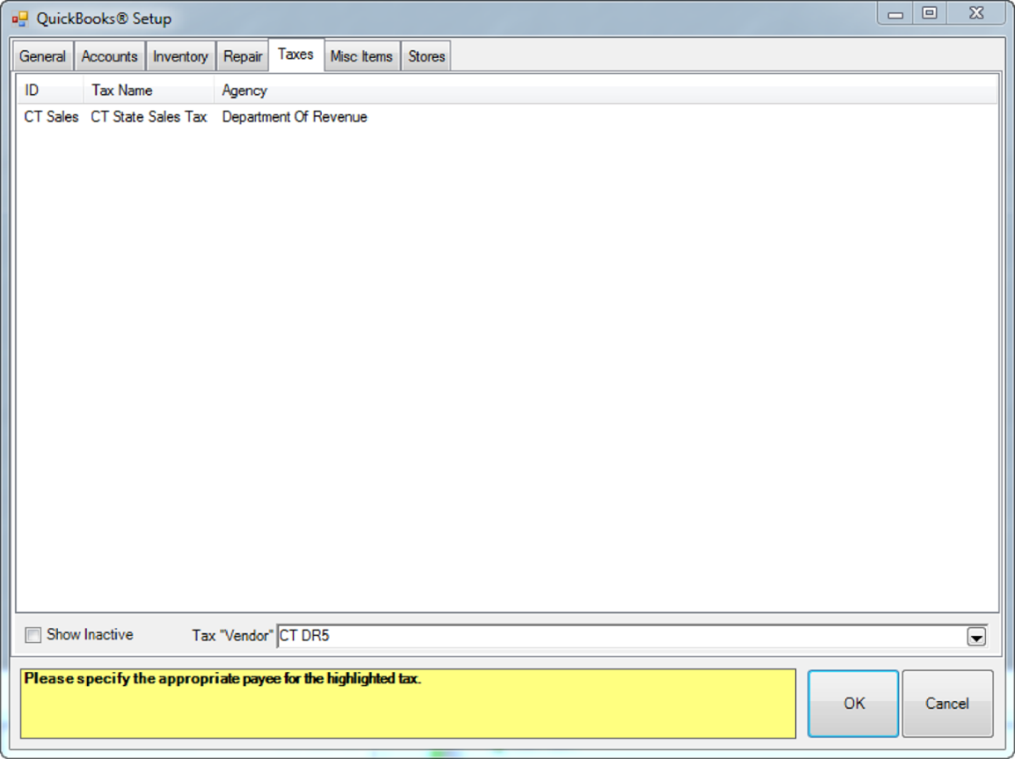
- Select the tax.
- Select a tax vendor from the Tax “Vendor” drop-down list at the bottom of the screen. For each definition, select the vendor on file that you write the tax payable check to, e.g., Department of Treasury.
- Click OK.
QuickBooks Misc Items Tab
The Misc Items tab is used to associate each of your miscellaneous sales line definitions to a QuickBooks account. Whenever you “sell” a miscellaneous sale line, the amount is posted to the corresponding G/L account, and an offsetting amount is posted to accounts receivable. Any tender is then in turn posted against the accounts receivable.
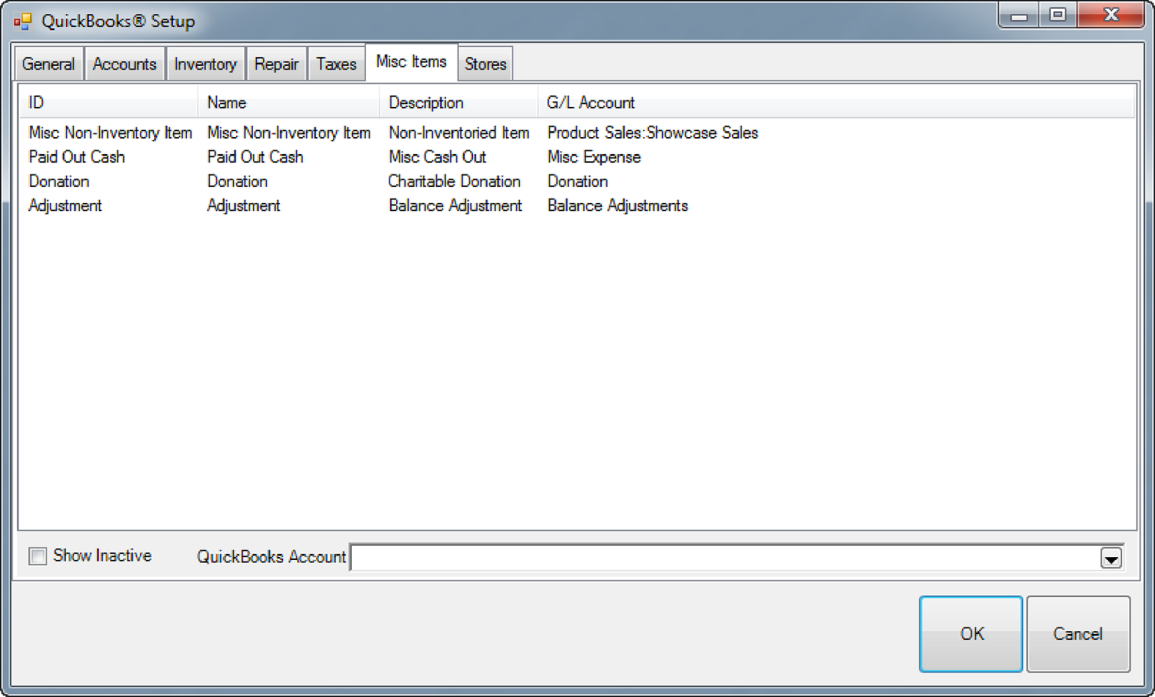
To associate an account:
- Select the desired miscellaneous category.
- Select an account from the QuickBooks Account drop-down list.
- Click OK.
NOTE: Check the Inactive Box to map any Misc Charges that have been used in the past.
 Unlike other features in The Edge, we cannot control what Misc Sale lines are used for in daily operations. You may have some Misc lines setup as Credits (such as coupons) that should be mapped to expense-type accounts. Misc sale lines should typically be mapped to either an Income or Expense account. If you are not sure, you should consult your accountant.
Unlike other features in The Edge, we cannot control what Misc Sale lines are used for in daily operations. You may have some Misc lines setup as Credits (such as coupons) that should be mapped to expense-type accounts. Misc sale lines should typically be mapped to either an Income or Expense account. If you are not sure, you should consult your accountant.
QuickBooks Stores Tab (Optional)
If you operate The Edge in a multi-store environment with transferred records, you can associate each Edge store number with a QuickBooks Class. Associating store number with a separate QuickBooks Class will provide additional definition on QuickBooks reports. If you are unsure how to setup QuickBooks Classes or to find out if this is right for you, contact your accountant.
 Edge users in a single store environment need not set this up.
Edge users in a single store environment need not set this up.