To open the Transfer Screen, click Inventory > Inter-Store > Transfers.
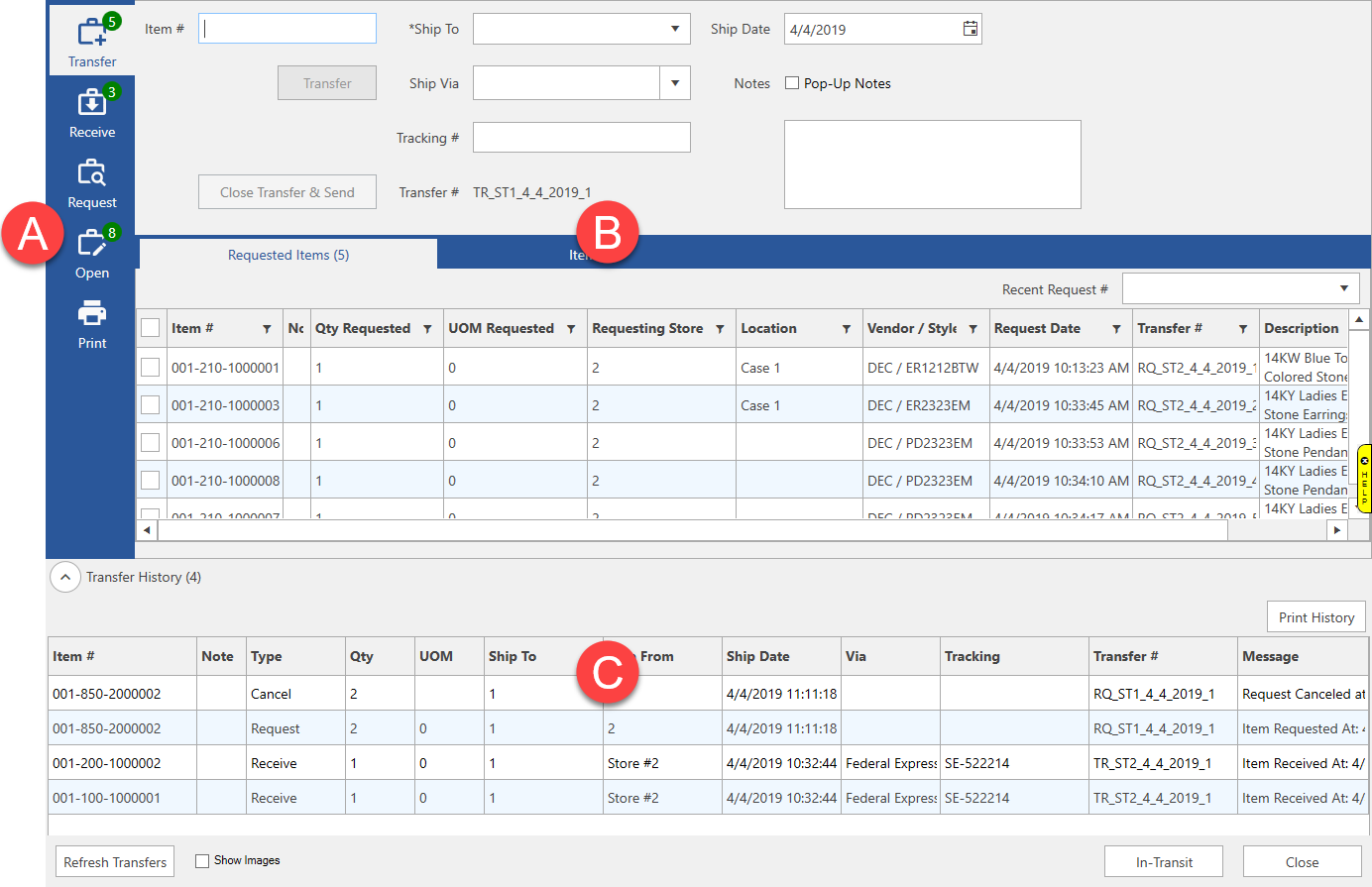
NOTE: The form automatically refreshes every 5 minutes but can be manually refreshed using the Refresh Transfers button.
The Transfer Screen is divided into three sections.
|
A
|
There are 5 tabs. These control what is displayed in area B. The number in the green circle indicates how many pending items are on that tab.
|
Transfer
|
Allows you to transfer items to other stores.
|
|
Receive
|
Allows you to receive items transferred to your store.
|
|
Request
|
Allows you to request items from other stores.
|
|
Open
|
Shows all open transfers; can be used to cancel a transfer.
|
|
Print
|
Allows you to print a transfer slip showing all items included on a specific transfer.
|
|
|
B
|
This form corresponds to the currently selected tab. Fields and options will vary depending on which tab is selected. See the next sections for specific information on each tab.
|
|
C
|
This is a running log of transfer history for the current session. Closing the Transfer Screen will end the session and clear the log.
|
NOTE: Double clicking on a transferred item in any of the Transfer tabs will open the item record.