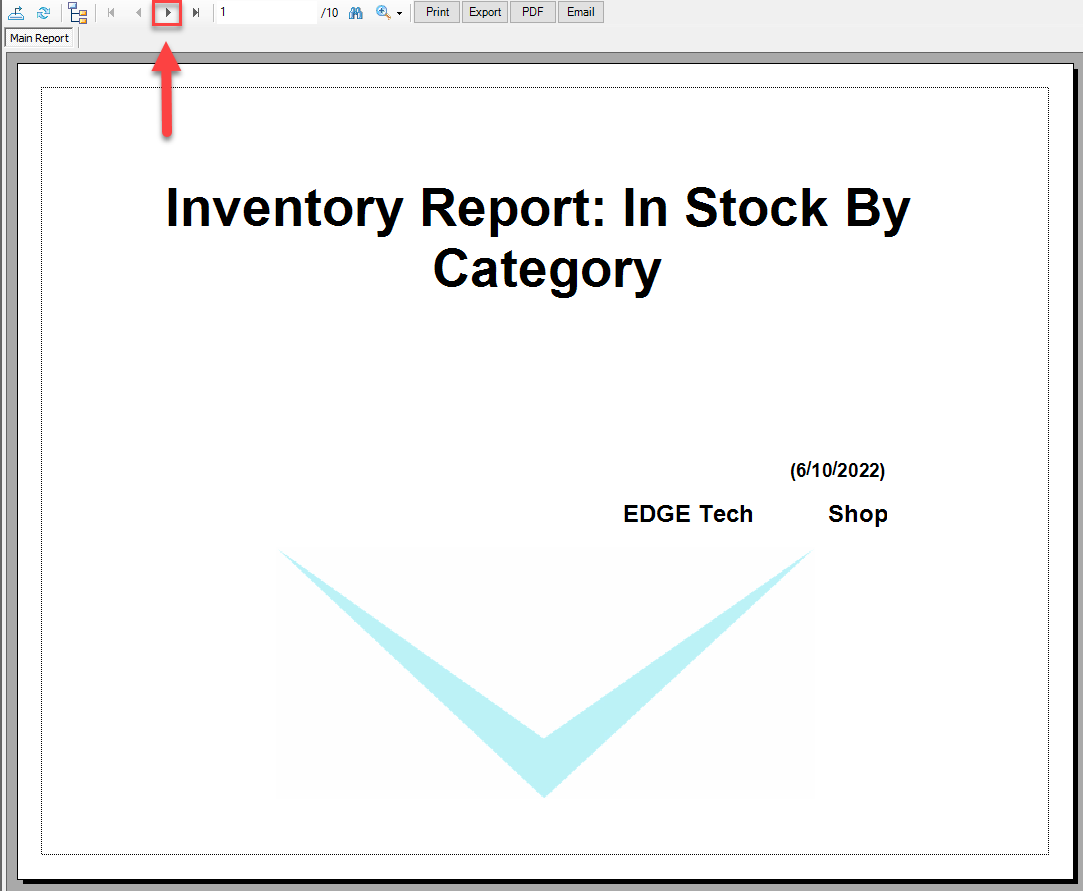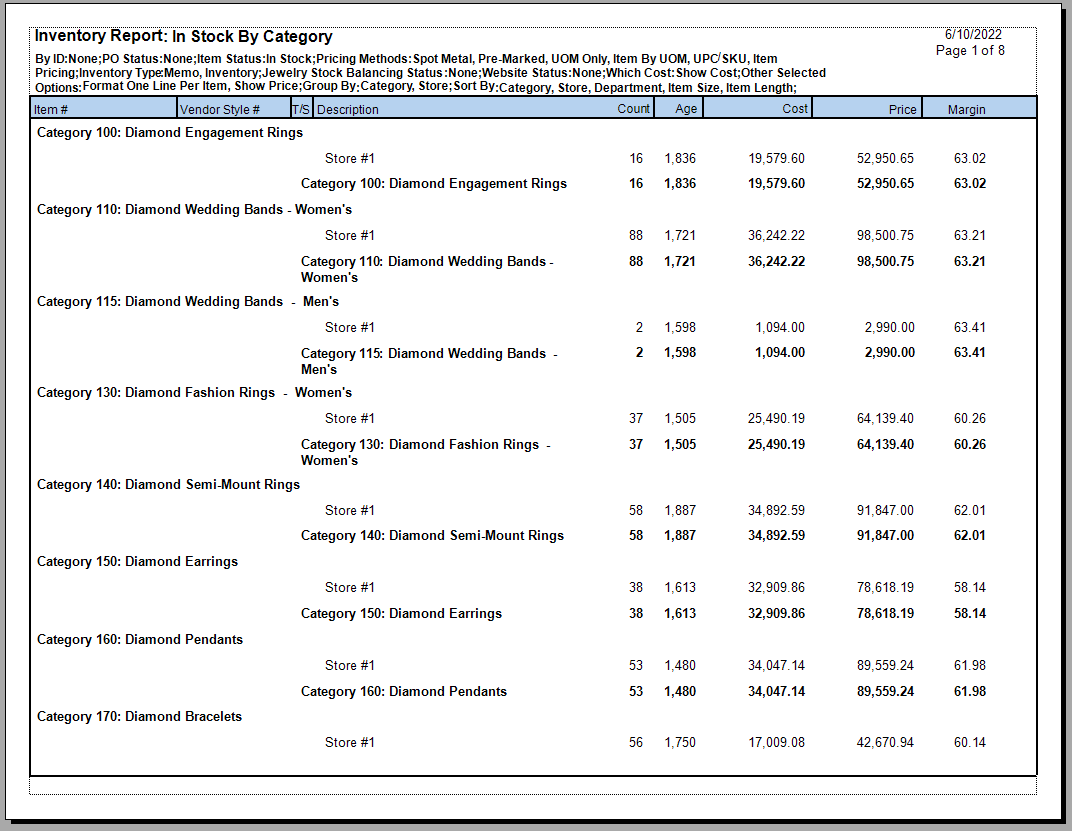Report 1 - Sales LY
To run the Sales LY (Sales Summary Last Year Per Month) report:
- Navigate to Reports > Activity > Daily. Then click on the Sale Date drop-down menu.
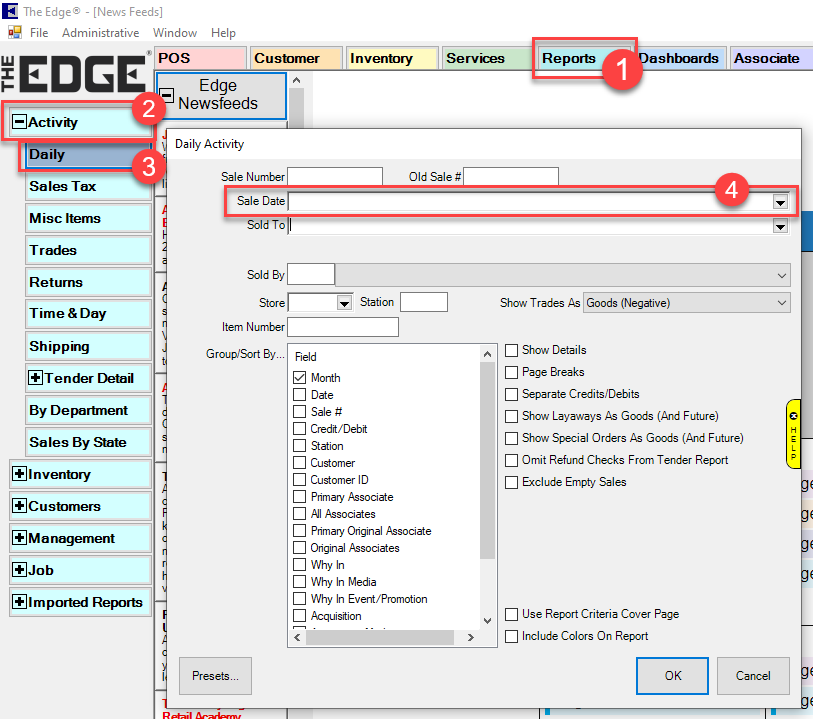
- Select Last Year and click OK.
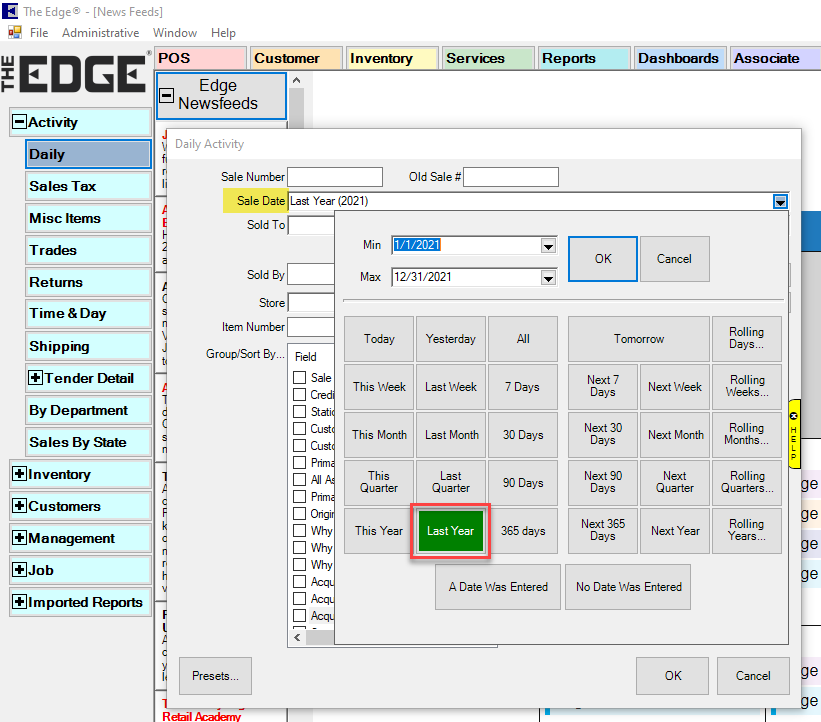
- Uncheck the default options highlighted in the image below (Date, Show Details, Page Breaks, and Include Colors on Report).
Then under Group/Sort By, leave default option Store checked (scroll to the bottom of the list to verify Store is checked) and also check the option for Month:
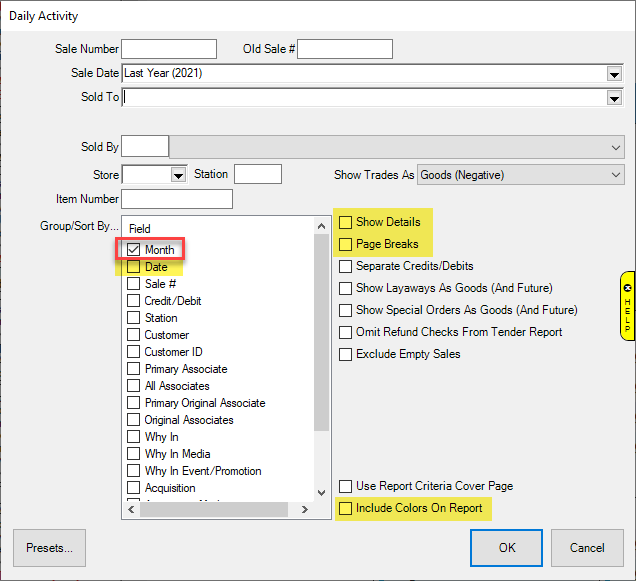
- Click OK to generate your report:
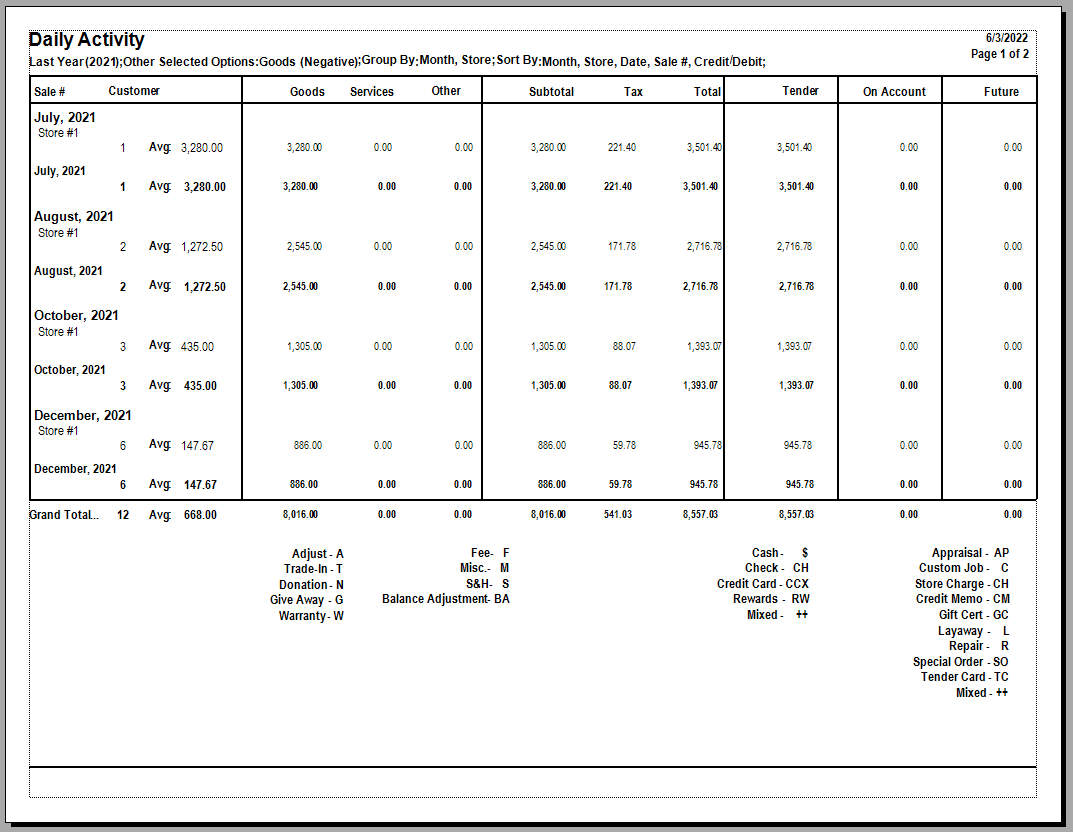
Report 2 - Sales Dec LY
To run a Sales Dec LY (Sales December Last Year) report:
- Navigate to Reports > Activity > Daily. Then click on the Sale Date drop-down menu.
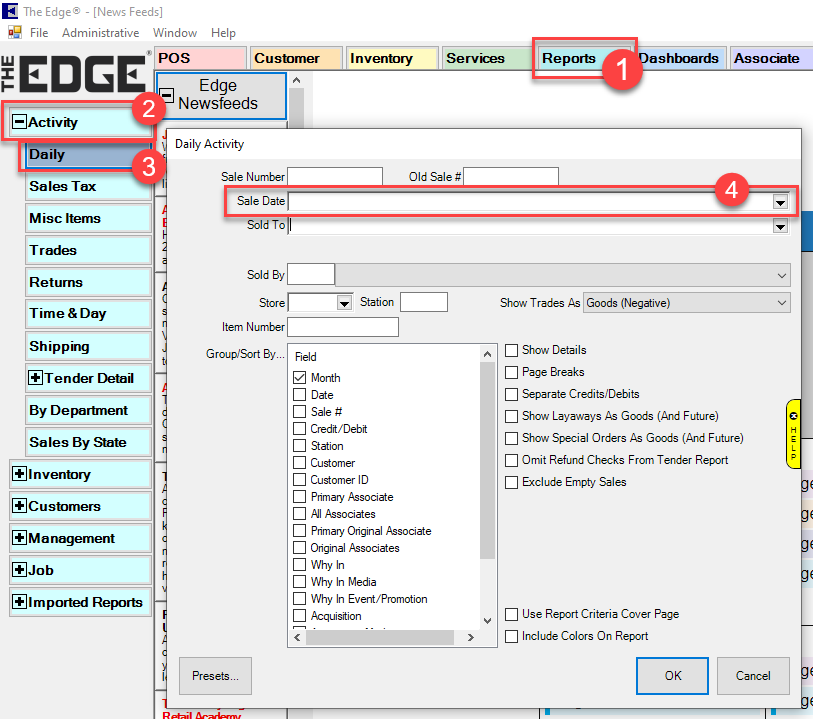
- Enter 12/1/Year (2021 in this example) in the Min field, and 12/31/Year (2021 in this example) in the Max field. Then click OK. This will generate results for ONLY December from the previous year.
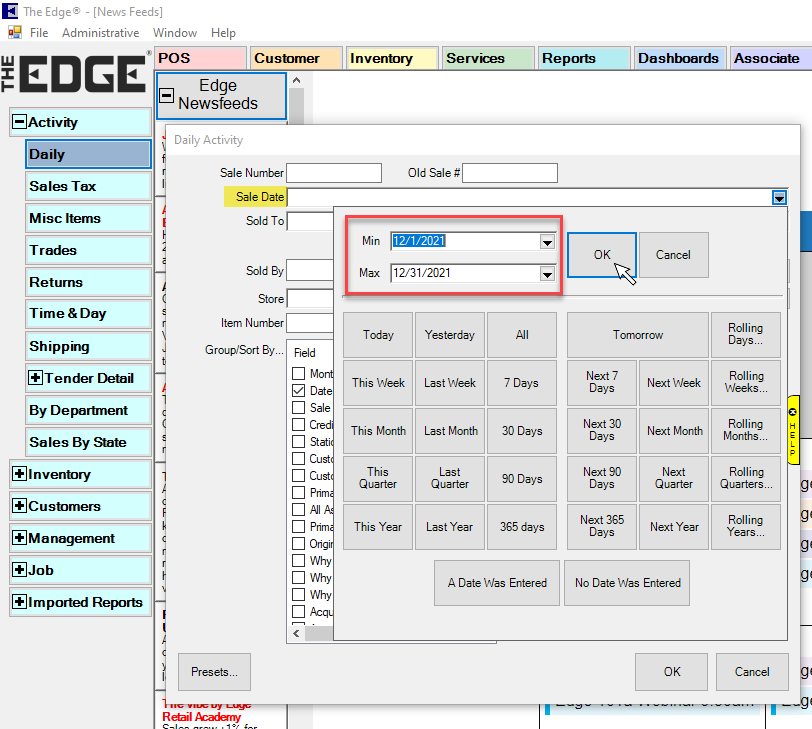
- Uncheck the boxes for Page Breaks and Include Colors On Report, as shown below.
Then under Group/Sort By, leave default options for Date and Store checked (scroll to the bottom of the list to verify Store is checked) and also check the options for Customer and Sale #.
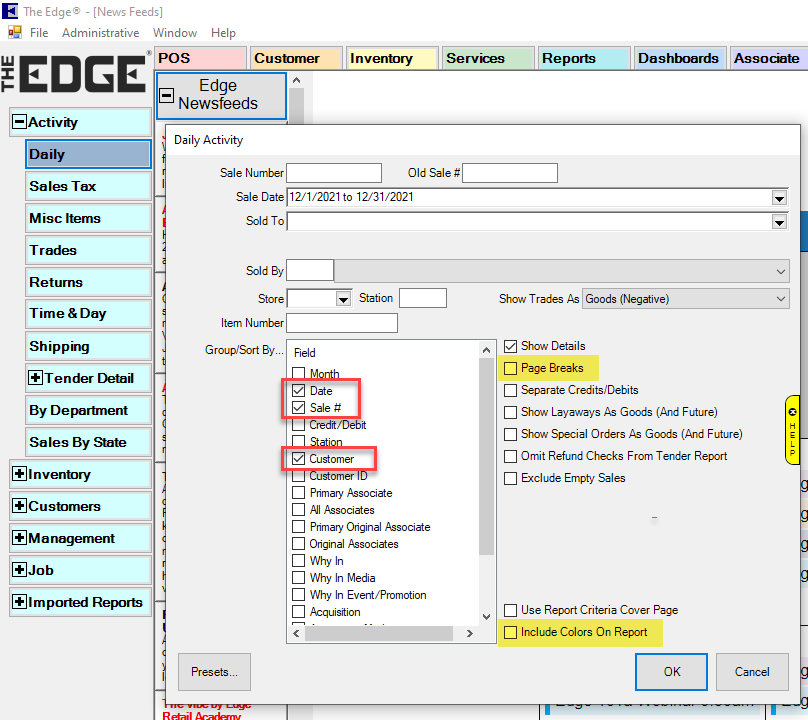
- Next you will click and drag the Customer option so it is listed between Date and Sale #.
Dragging Group/Sort By options up and down the list determines how the information displays when the report generates.
- Click OK to generate your report:
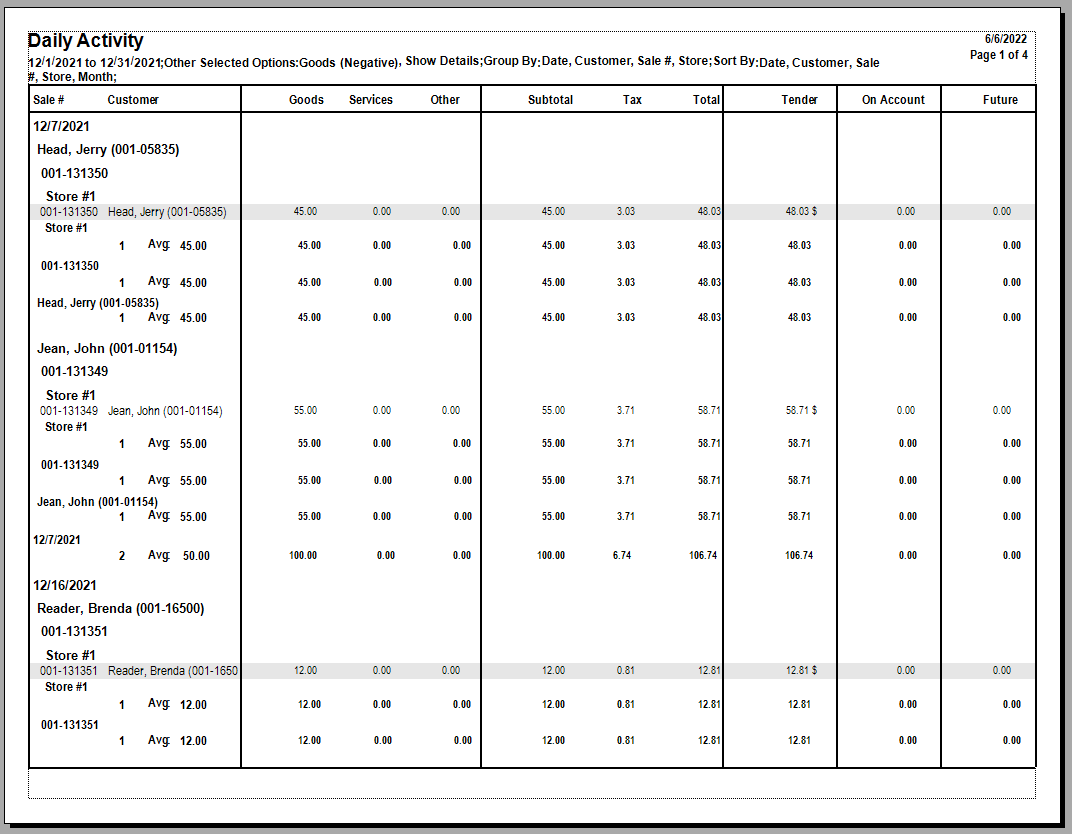
Report 3 - Items Sold LY Details
To generate an Items Sold LY Details (Items Sold Last Year Details) report:
- Navigate to Reports > Inventory > Sold > By Vendor OR By Category.
NOTE: You may choose either report as they use the same filter, therefore they will generate the same report when the criteria outlined below is selected.
- Then click on the Type & Status tab located at the top of the window.
- From the Type & Status tab, manually check each of the boxes next to the highlighted options shown in the example image below:

- Click on the Date Sold drop-down menu and select the option for Last Year. Click OK.
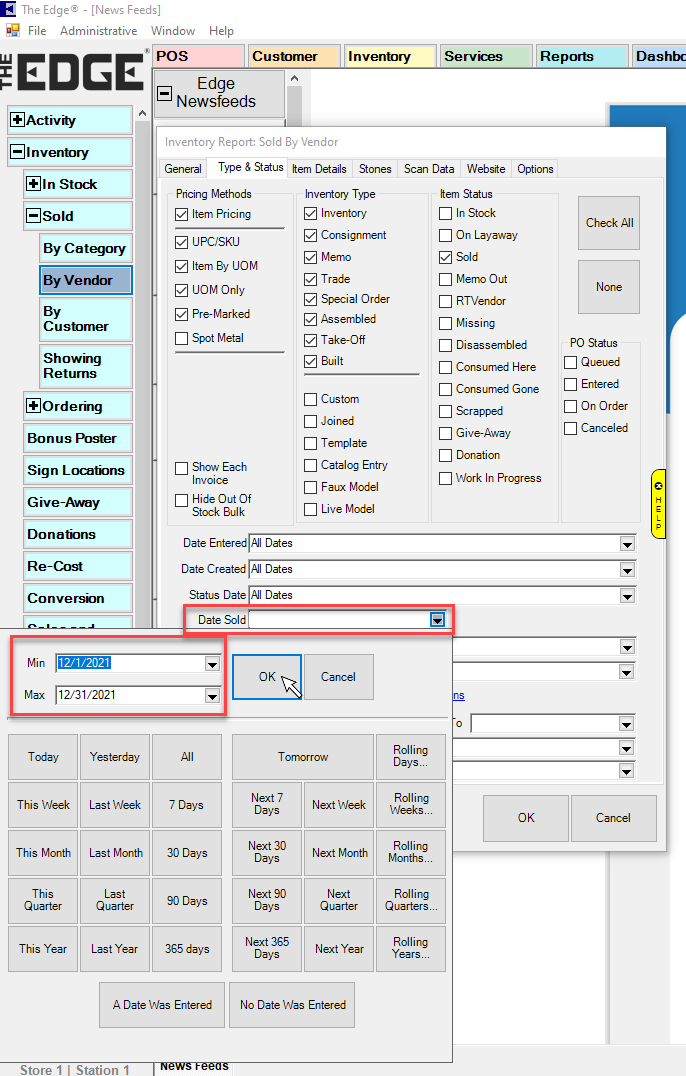
- After all selections on Type & Status have been made, navigate to the Options tab.
Using the drop-down menus at the top of the window, select the following criteria:
- Format: One Line Per Item
- Show Cost or Re-Cost: Show Cost
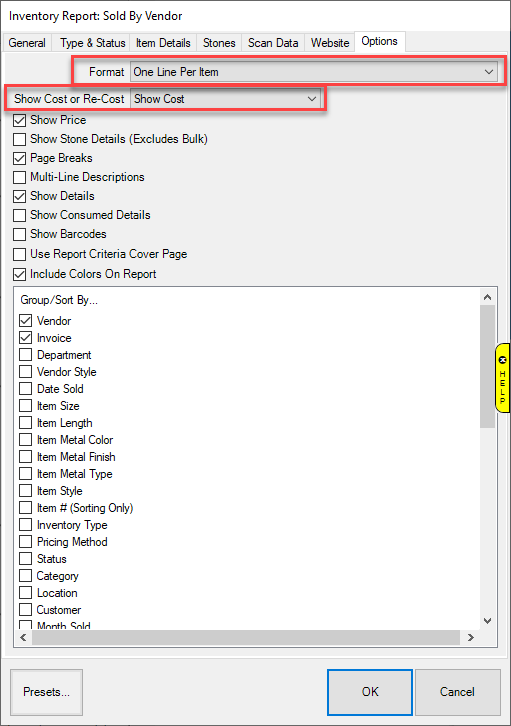
- Next, uncheck the boxes for Page Breaks, Show Details, and Include Colors on Report. Make sure Show Price is checked.
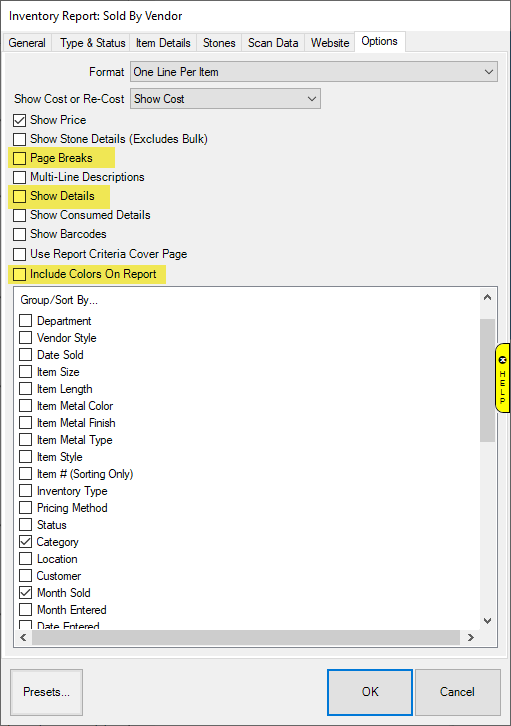
- In Group/Sort By..., check the options for Vendor, Category, Month Sold, and Store.
As described with Report #2, you will click and drag the Category and Month Sold options to the top, under Vendor.
- Once you've made all the required selections, click OK to generate your report.
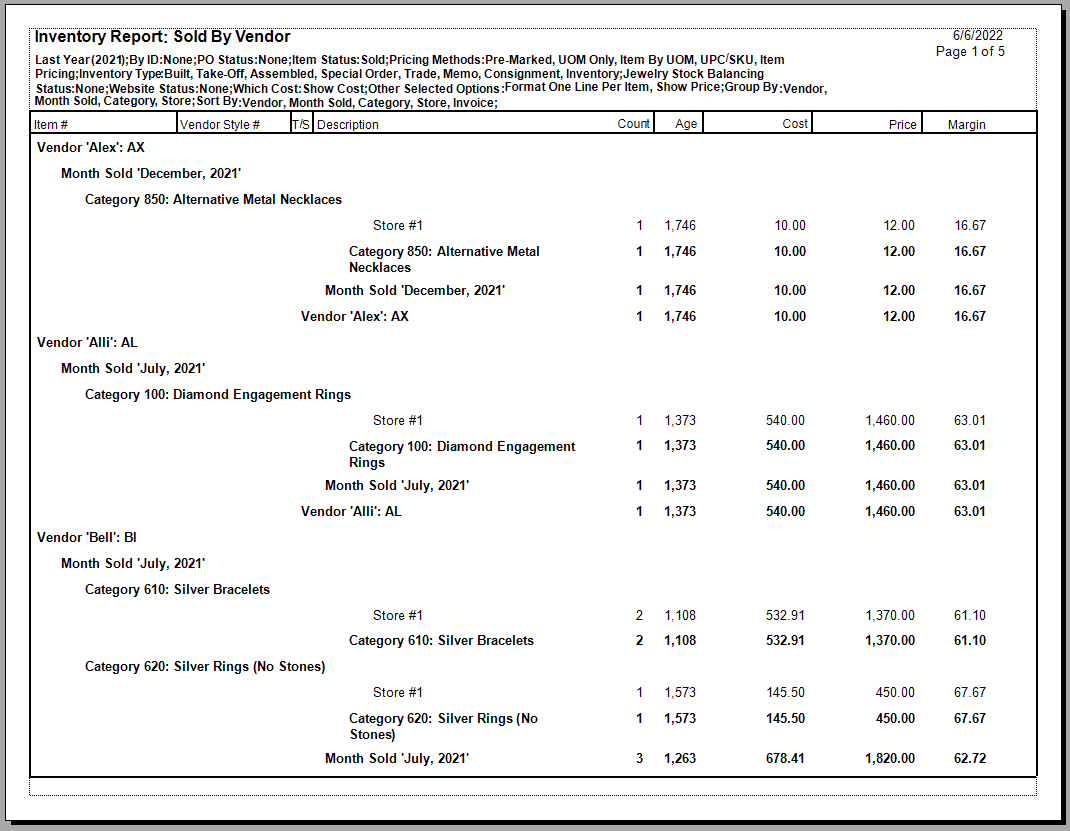
Report 4 - Items Sold Last Dec
To generate an Items Sold Last Dec (Items Sold Last December Details) report:
- Again you will navigate to Reports > Inventory > Sold > and choose either By Category or By Vendor.
NOTE: You may choose either report as they use the same filter, therefore they will generate the same report when the criteria outlined below is selected.
- Then click on the Type & Status tab located at the top of the window.
- From the Type & Status tab, manually check each of the boxes next to the highlighted options shown in the example image below:

- Next click on the Date Sold drop-down menu. Enter 12/1/Year (2021 in this example) in the Min field, and 12/31/Year (2021 in this example) in the Max field. Then click OK. This will generate results for ONLY December from the previous year.
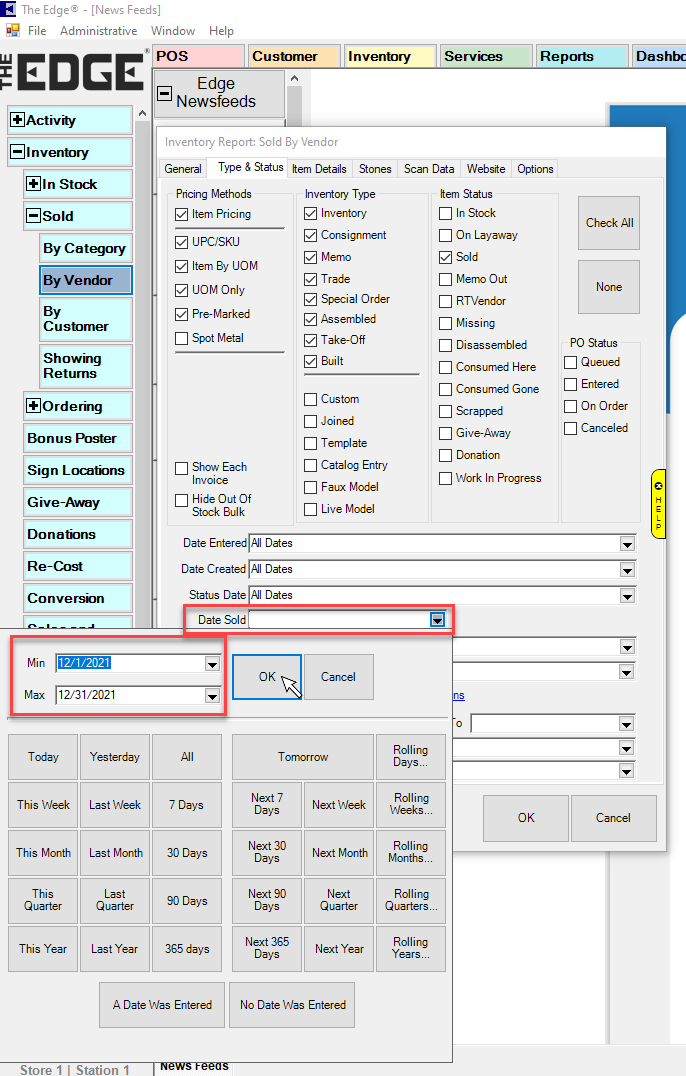
- After all selections on Type & Status have been made, navigate to the Options tab.
Using the drop-down menus at the top of the window, select the following criteria:
- Format: One Line Per Item
- Show Cost or Re-Cost: Show Cost
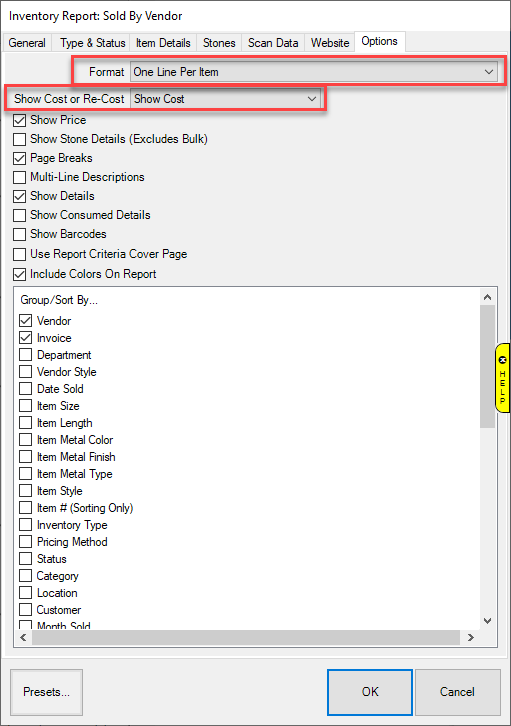
- Next, uncheck the boxes for Page Breaks, Show Details, and Include Colors on Report. Make sure Show Price is checked.
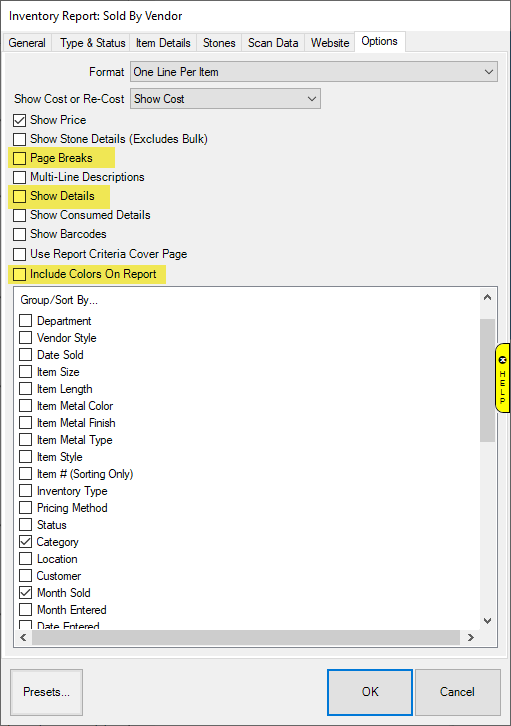
- In Group/Sort By..., check the options for Vendor, Category, Month Sold, and Store.
As described with Report #2, you will click and drag the Category and Month Sold options to the top, under Vendor.
- Once you've made all the required selections, click OK to generate your report.
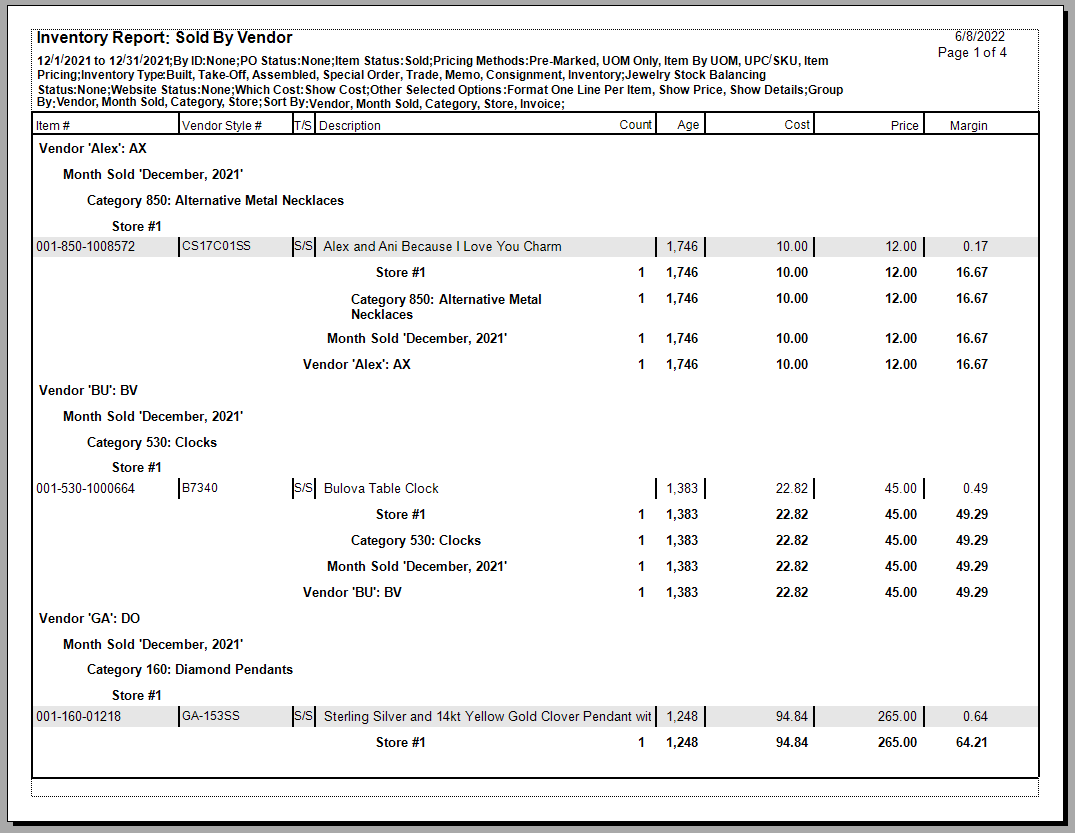
Report 5 - Items In Stock Details
To generate an Items In Stock Details (Items In Stock by Vendor/Category Details) report:
- Navigate to Reports > Inventory > In Stock > By Category.
- Then click on the Type & Status tab located at the top of the window.
- From the Type & Status tab, manually check each of the boxes next to the highlighted options shown in the example image below:
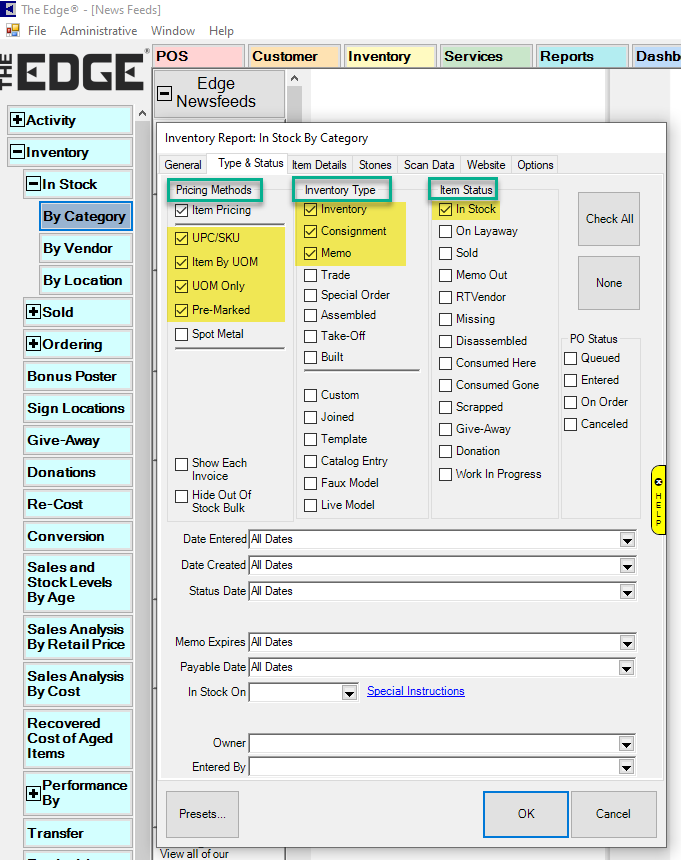
- After all selections on Type & Status have been made, navigate to the Options tab.
Using the drop-down menus at the top of the window, select the following criteria:
- Format: One Line Per Item
- Show Cost or Re-Cost: Show Cost
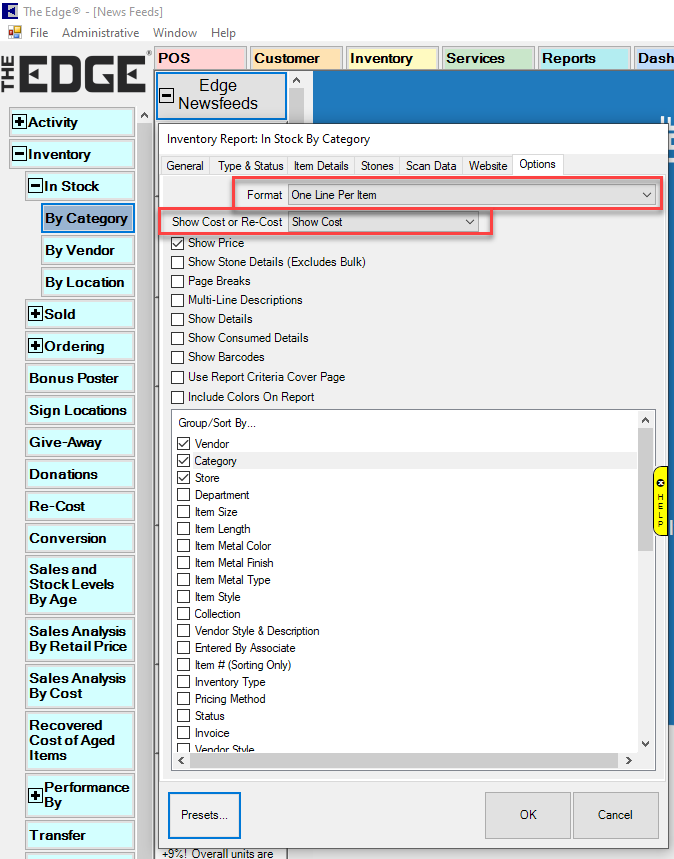
- Next, uncheck the boxes for Page Breaks, Show Details, and Include Colors on Report. Make sure Show Price is checked.
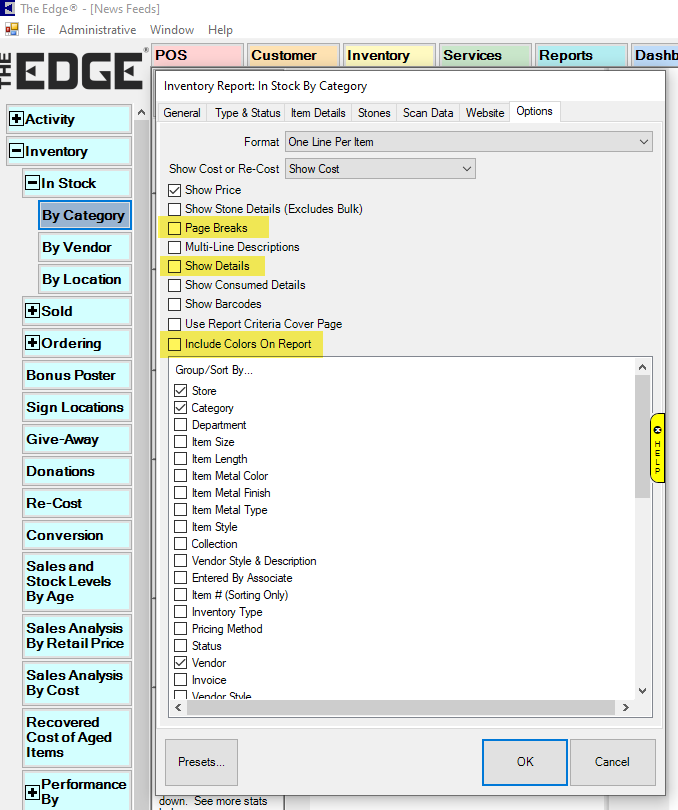
- In Group/Sort By..., check the options for Vendor, Category, and Store.
As described with Report #2, you will click and drag the Vendor option to the top, above Category and Store. Your Group/Sort By... selections should appear in the same order as image 2 shown below:
- Once you've made all the required selections, click OK to generate your report.
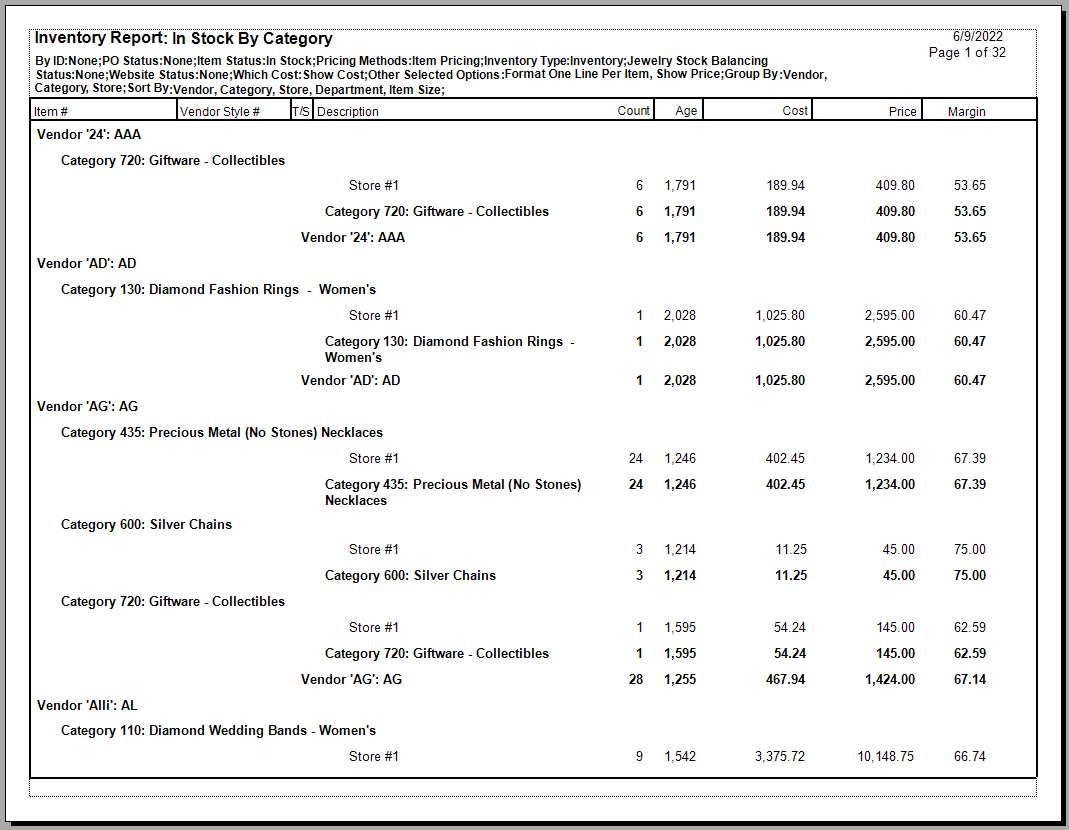
Report 5 - Items In Stock Details
To generate an Items In Stock Summary (Items In Stock by Category Summary) report:
- Navigate to Reports > Inventory > In Stock > By Category.
- Then click on the Type & Status tab located at the top of the window.
- From the Type & Status tab, manually check each of the boxes next to the highlighted options shown in the example image below:
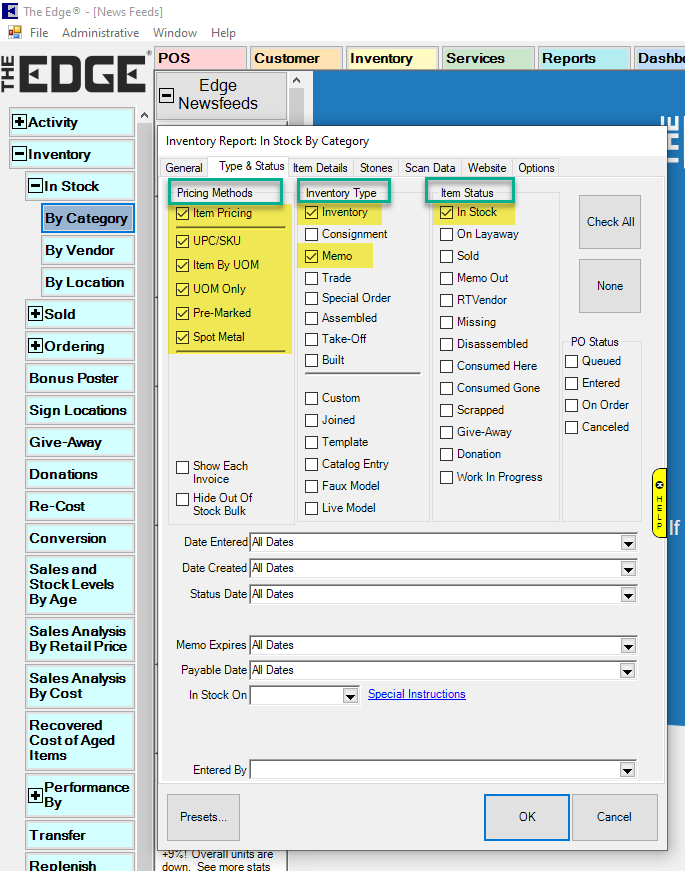
- After all selections on Type & Status have been made, navigate to the Options tab.
Using the drop-down menus at the top of the window, select the following criteria:
- Format: One Line Per Item
- Show Cost or Re-Cost: Show Cost
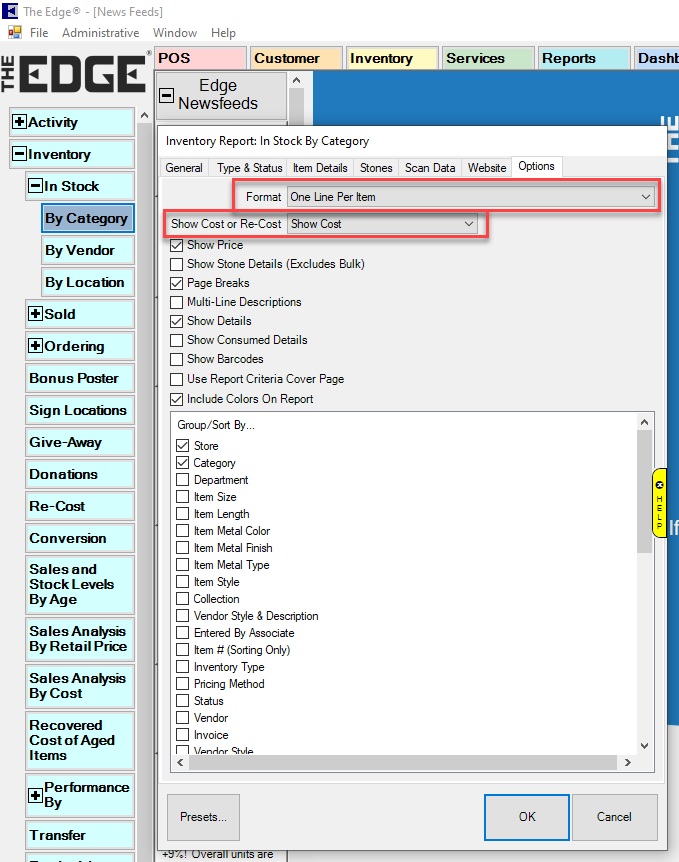
- Next, uncheck the boxes for Page Breaks and Show Details. Make sure Show Price, Use Report Criteria Cover Page, and Include Colors On Report boxes are checked.

- In Group/Sort By..., check the options for Vendor and Store.
As described with Report #2, you will click and drag the Category option to the top, above Store. Your Group/Sort By... selections should appear in the same order as image 2 shown below:
- Once you've made all the required selections, click OK to generate your report.
The report will generate with the cover page displayed. Click the arrow button on the report control bar twice to see page 1 of your report.