Continue through the checklist by verifying your receipt information through POS.
To verify items for the test sale in POS:
NOTES:
- Continuing from POS with your test sale, select Cash for the payment method.
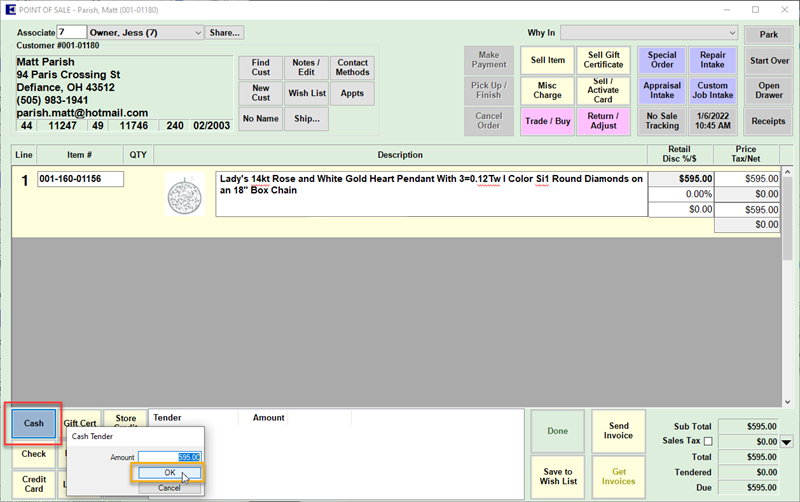
- The tendered amount will show in the box. Click Done to complete the sale.

- After clicking Done, a box will appear saying Sale is Complete with options to print, email, or preview the receipt. In this test instance, you may select Preview.
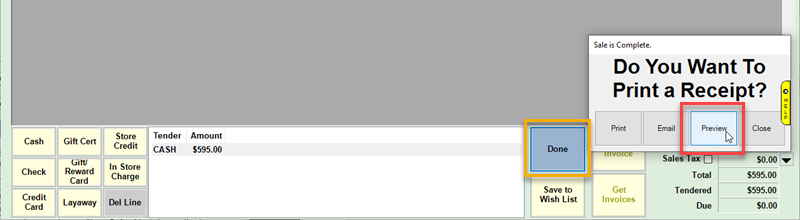
- You will see the Preview Receipt window open with a copy of the sales receipt. Verify the requested information from the box above: selling price, item description, and total paid for each item.
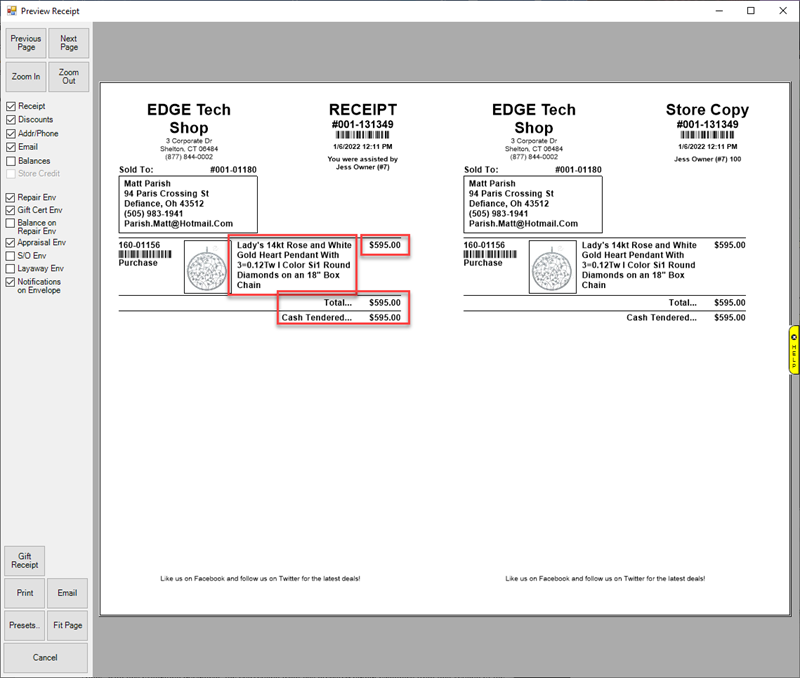
 The sale will NOT have sales tax unless you have set up a tax definition, which is not necessary for this test.
The sale will NOT have sales tax unless you have set up a tax definition, which is not necessary for this test.
Continue through the checklist by visiting the next article, POS: Verify Other Item Finds at POS.